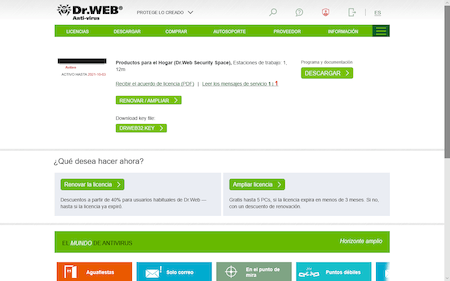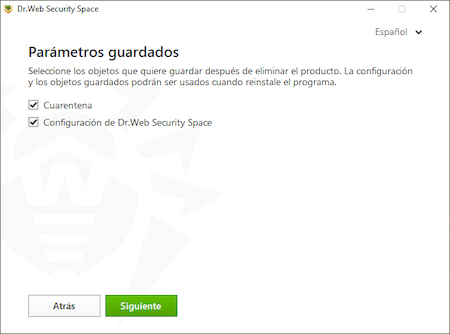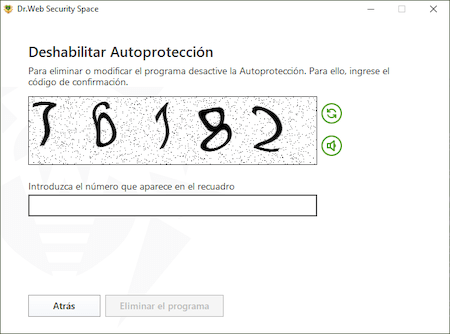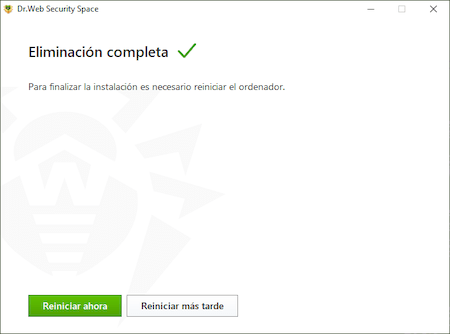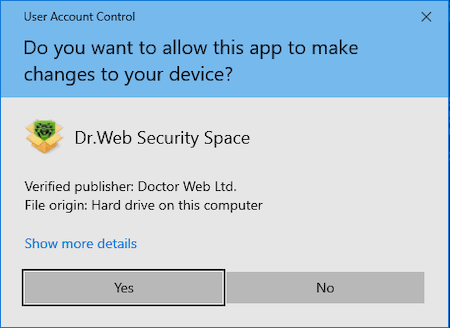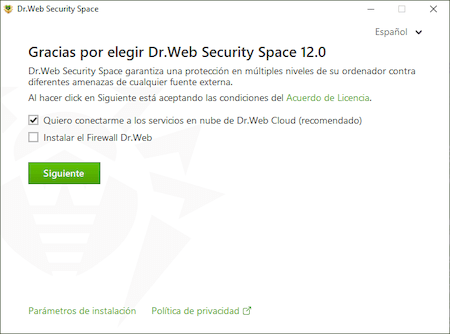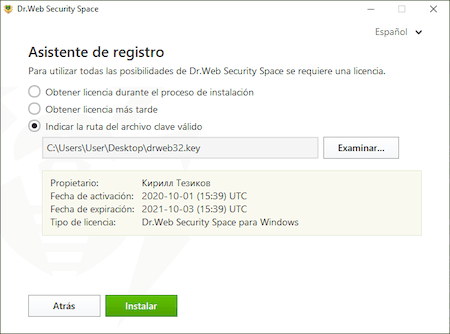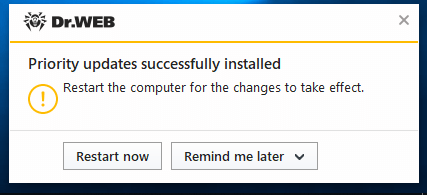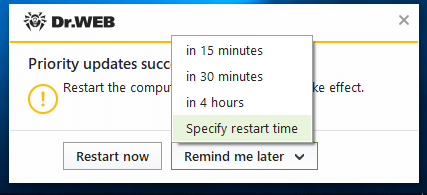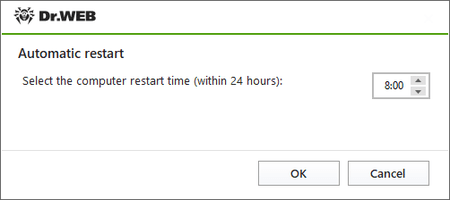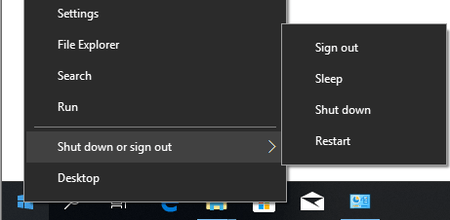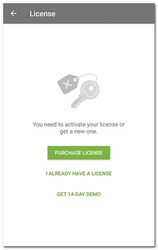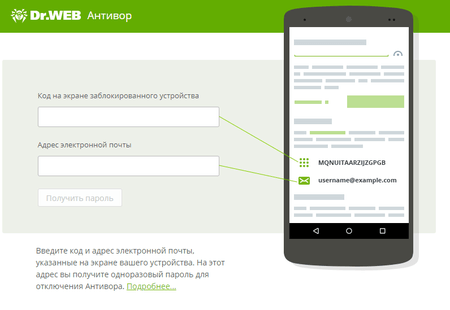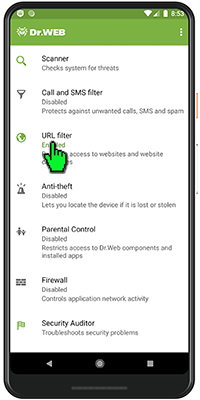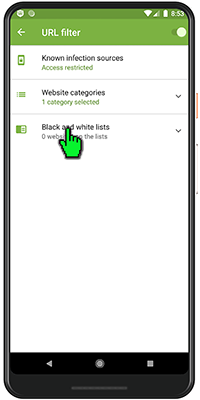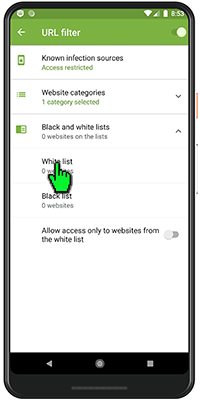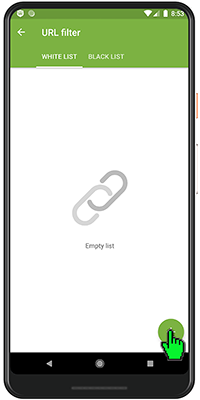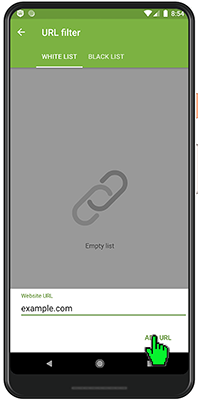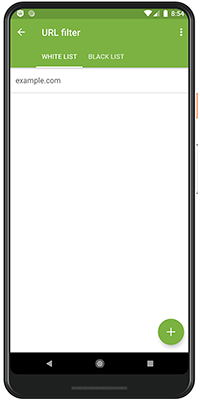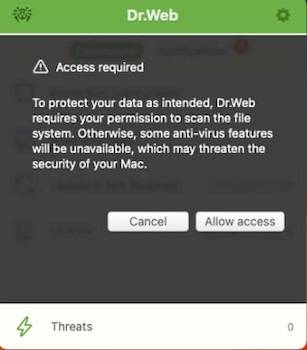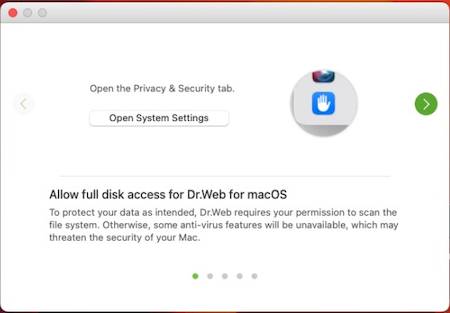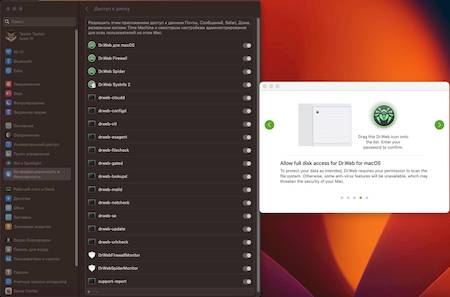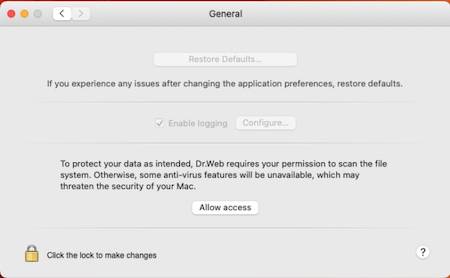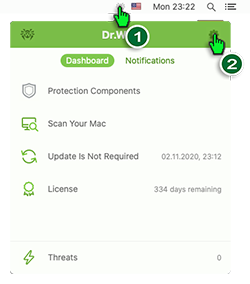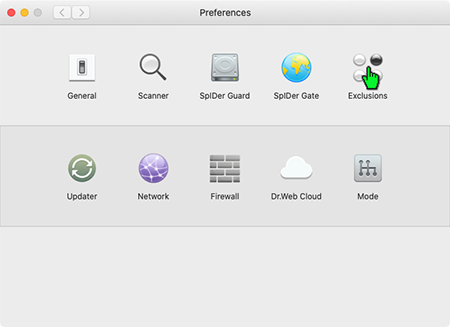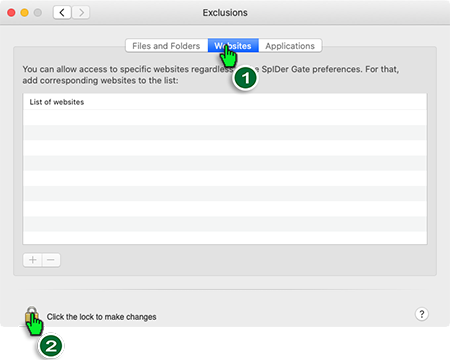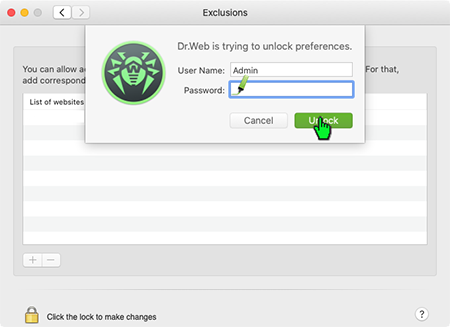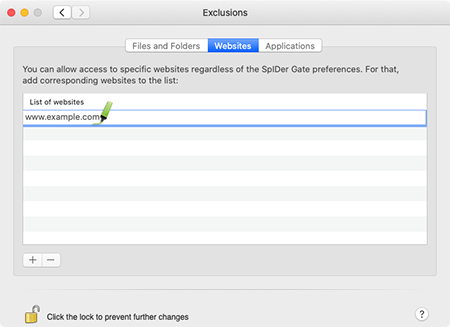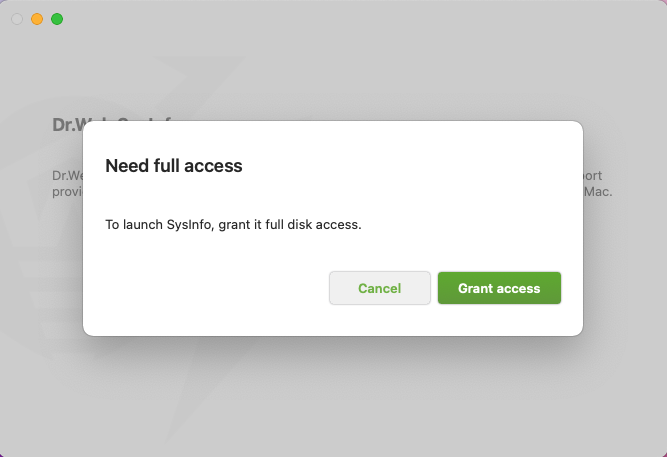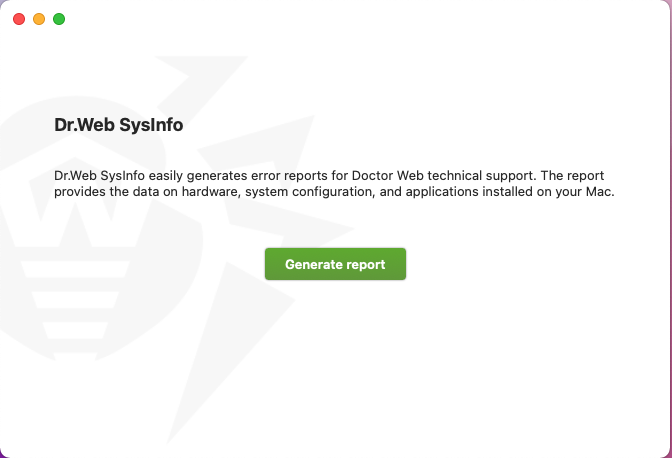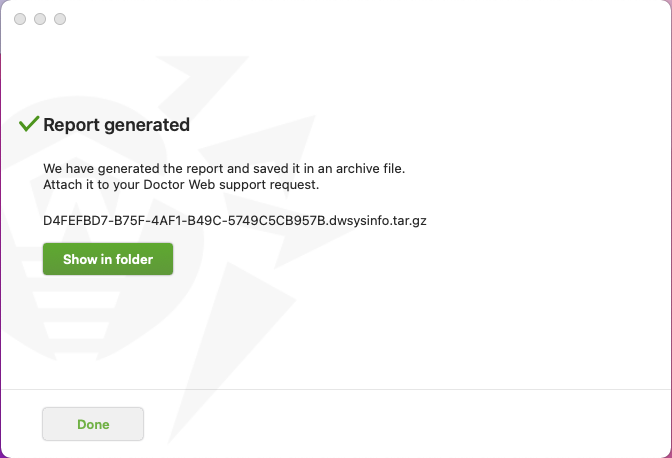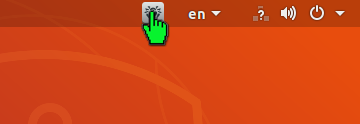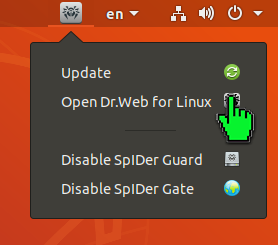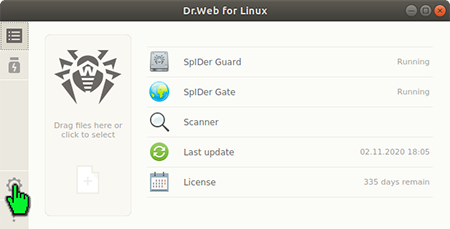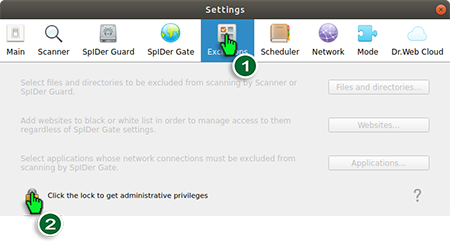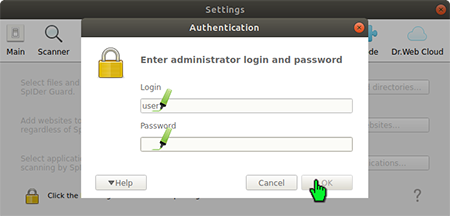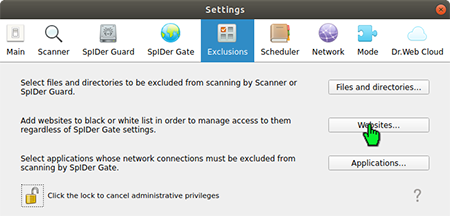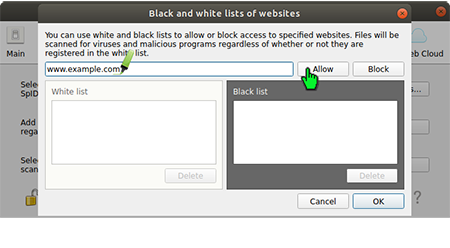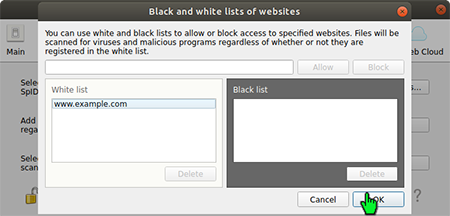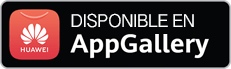Preguntas más frecuentes sobre los temas
Para el hogar y el negocio
Dr.Web Family Security
Control de aplicaciones
¿Los horarios pueden contener las mismas aplicaciones?
Los horarios del mismo tipo (véase ¿Qué tipos de horarios existen en el Control de aplicaciones?) pueden contener las mismas aplicaciones. Los horarios de varios tipos también pueden contener las mismas aplicaciones, siempre que no se solapen en el tiempo de validez. Si los horarios de diferentes tipos se solapan en el tiempo de validez, al añadir las mismas aplicaciones a los mismos, se le pedirá que elija qué horario será válido para esas aplicaciones.
¿Por qué no funciona el bloqueo de aplicaciones?
Compruebe la configuración del dispositivo. Es posible que se haya revocado alguno de los permisos necesarios o que la configuración de optimización activada hayan impedido el funcionamiento de Family Security.
Para conceder los permisos necesarios, seleccione la sección Permisos en la configuración del dispositivo. A continuación, seleccione el elemento con la resolución deseada. La configuración puede estar protegida por la pantalla de bloqueo. En este caso, introduzca la contraseña de la cuenta del jefe de familia para acceder a la misma.
Los siguientes permisos son necesarios para que el Control de aplicaciones funcione correctamente:
- Acceso a todas las fotos, archivos multimedia y archivos en el dispositivo.
- Superposición sobre otras ventanas.
- Acceso a todos los archivos.
- Acceso a funciones especiales de Android.
Para ver todos los permisos para Dr.Web Family Security
- Abra la configuración del dispositivo.
- Pulse Aplicaciones o Administrador de aplicaciones.
- En la lista de las aplicaciones instaladas, seleccione Dr.Web Family Security y púlselo.
- En la pantalla Sobre la aplicación, pulse Permisos.
- En el menú de la parte superior derecha, seleccione Todos los permisos.
Los tipos de configuración de optimización y su ubicación pueden variar en función del modelo de dispositivo y la versión de Android. La desactivación de la configuración de optimización para los modelos de dispositivos comunes se describe en la documentación oficial de Dr.Web Family Security en la sección Configuración de optimización. La documentación está disponible en el enlace: https://download.drweb.com/doc/. También puede consultar el procedimiento en el manual de usuario de su modelo de dispositivo. La configuración puede estar protegida por la pantalla de bloqueo. En este caso, introduzca la contraseña de la cuenta del jefe de familia para acceder a la misma.
Si esto no resuelve el problema, póngase en contacto con el servicio de soporte técnico: https://support.drweb.com.
¿Qué ocurre en caso de desinstalar una aplicación y volver a instalarla? ¿Se restablecerán las restricciones?
El Control de aplicaciones no restaura las restricciones de las aplicaciones reinstaladas.
Para evitar que un miembro de la familia esquive las restricciones al desinstalar y volver a instalar una aplicación, active la configuración Bloquear nuevas aplicaciones. Cuando la misma está activada, el Control de aplicaciones bloquea automáticamente el acceso a nuevas aplicaciones en cuanto se instalan.
¿Qué tipos de horarios existen en el Control de aplicaciones?
Dr.Web Family Security permite crear tres tipos de horarios: Permitir, Bloquear o Restringir tiempo.
El tipo Permitir bloquea una aplicación o grupo de aplicaciones durante todo el día, excepto un periodo de tiempo indicado.
El tipo Bloquear bloquea la aplicación o el grupo a la hora indicada.
El tipo Restringir tiempo limita el tiempo de uso de una aplicación o grupo a unas horas al día.
Puede añadir la misma aplicación a diferentes horarios. Si se añade una aplicación a distintos tipos de horarios que se solapan en el tiempo de validez, tendrá que elegir qué horario permanece activado.
¿Se puede aplicar el mismo horario para varios miembros de la familia?
Los horarios se personalizan de forma autónoma para cada miembro de la familia.
Cuentas
¿Por qué hay dos roles en la aplicación Dr.Web Family Security?
El jefe de familia administra las restricciones de los miembros de la familia. Dr.Web Family Security permite restringir las aplicaciones usadas por los miembros de la familia, los sitios web visitados y las llamadas y SMS entrantes.
Los miembros de la familia se someten a las restricciones impuestas por el jefe de familia.
La delimitación de roles evita la eliminación accidental o intencionada de restricciones.
¿Pueden distintos miembros de la familia acceder a sus cuentas en el mismo dispositivo?
No se puede iniciar sesión en diferentes cuentas familiares en el mismo dispositivo al mismo tiempo. Sin embargo, se puede cerrar sesión de una cuenta e iniciarla en otra. Un miembro de la familia no puede cerrar sesión de su cuenta de forma autónoma, por lo tanto, para ayudarle, el jefe de familia puede cambiar el PIN, iniciar la eliminación de la aplicación en el dispositivo del miembro de la familia o eliminar su cuenta.
Para cambiar el PIN
- Entre en la cuenta del jefe de familia.
- En el Menú
 seleccione la sección Mi familia.
seleccione la sección Mi familia. - Seleccione un miembro de la familia en la lista.
- En la pantalla con la información detallada sobre el miembro de la familia pulse Restablecer PIN.
- Aparecerá una pantalla de confirmación. Para cambiar el PIN, pulse Restablecer. Para cancelar la acción de restablecer el PIN, pulse Cancelar.
Para iniciar la eliminación en el dispositivo de un miembro de la familia
- En el Menú
 seleccione Sobre la aplicación.
seleccione Sobre la aplicación. - En la pantalla Sobre la aplicación, pulse Menú
 y seleccione Desinstalación.
y seleccione Desinstalación. - Introduzca la contraseña del jefe de familia.
-
Pulse Desinstalar.
Accederá a la pantalla de selección de rol.
-
Aparecerá una ventana del sistema de confirmación de eliminación. Para cancelar la eliminación, pulse Cancelar.
Luego otro miembro de la familia podrá entrar con su propio PIN.
Para eliminar la cuenta de un miembro de familia
- Entre en la cuenta del jefe de familia.
- En el Menú
 seleccione la sección Mi familia.
seleccione la sección Mi familia. - Deslice el nombre de un familiar hacia la izquierda y pulse el icono
 frente al mismo.
frente al mismo. - Aparecerá una ventana de confirmación. Para eliminar a un miembro de la familia, pulse Eliminar. Para cancelar la eliminación, pulse Cancelar.
Otro miembro de la familia podrá entonces acceder a su cuenta en ese dispositivo. Recuerde que se no puede utilizar el mismo PIN en diferentes dispositivos. En caso de cambiar de dispositivo, deberá cambiar el PIN.
¿Puedo administrar una cuenta de un miembro de la familia desde dos cuentas de jefes de familia diferentes?
Cada cuenta de miembro de la familia está vinculada al jefe de familia que la creó.
Pero Vd. puede usar la misma cuenta del jefe de familia desde varios dispositivos. Simplemente instale la aplicación en todos los dispositivos requeridos y entre en la cuenta del jefe de familia con el correo electrónico y la contraseña que usó durante el registro. Si no recuerda su contraseña, pulse ¿Olvidó su contraseña? al final de la página (véase ¿Qué hacer si se olvidó la contraseña de la cuenta de jefe de la familia?).
La licencia está vinculada a la cuenta, no al dispositivo, por lo cual no tendrá que comprar una nueva. La licencia debe activarse de forma automática una vez iniciada sesión en la aplicación, pero si por alguna razón esto no sucede, puede activarla manualmente (véase ¿Cómo restaurar la licencia después de reinstalar Dr.Web Family Security?).
Si un miembro de la familia envía una notificación push al jefe de familia, la misma llegará a todos los dispositivos donde hay conexión Internet.
¿Qué debe hacer si olvida la contraseña de su cuenta de jefe de familia?
Si Vd. ha olvidado la contraseña de su cuenta de Family Security, restablézcala y cree una nueva. Para realizarlo:
- En la pantalla de inicio de sesión de la cuenta, pulse ¿Olvidó su contraseña? o, en caso de ya haber iniciado sesión en su cuenta, en el Menú
 seleccione la sección Cuenta de usuario > Cambiar contraseña y pulse ¿Olvidó su contraseña?
seleccione la sección Cuenta de usuario > Cambiar contraseña y pulse ¿Olvidó su contraseña? - Ingrese la dirección de correo electrónico que proporcionó durante el registro y pulse Continuar. Si ya ha iniciado la sesión en su cuenta, no necesita ingresar la dirección. Si ya no tiene acceso a esta dirección, pulse Otro método para usar la dirección de correo electrónico de recuperación que especificó en la configuración de su cuenta.
- Para enviar el código a su dirección de correo electrónico, pulse Enviar. Si no recibe el código, pulse Reenviar. El primer código enviado pierde su validez en cuanto uno vuelve a solicitar el código.
-
Se le enviará un código de confirmación a su dirección de correo electrónico. Introduzca el código y pulse Continuar.
¡Atención! El código es válido durante 1 hora. En caso de no haber usado el código en este tiempo, deberá solicitarlo de nuevo.
- Establezca la nueva contraseña y pulse Guardar
Si Vd. no puede recuperar su contraseña por correo electrónico, puede enviar una solicitud por escrito al servicio de soporte técnico: https://support.drweb.com.
Al contactar, tendrá que confirmar que Vd. es el titular del dispositivo.
Para realizarlo:
- Indique el IMEI del dispositivo (identificador único de su dispositivo) en la solicitud. Suele ser un número de 15 cifras escrito en dígitos del cero al nueve. Para averiguarlo, marque *#06# en su teléfono).
-
Adjunte a la solicitud:
- Un recibo de compra del dispositivo y una foto de la tarjeta de garantía completa (si aún conserva la caja o embalaje del dispositivo con un IMEI legible, adjunte una foto a su solicitud).
- Los documentos que confirmen el pago de la licencia Dr.Web (carta de la tienda en línea, copia escaneada del documento de pago, etc.). Si usa la licencia de prueba, omita este paso.
¿Qué pasará con las cuentas de los miembros de la familia en caso de eliminar Dr.Web Family Security del dispositivo del jefe de familia?
Si el jefe de familia elimina Dr.Web Family Security de su dispositivo, todas las restricciones establecidas en los dispositivos de los miembros de la familia siguen funcionando. No se realizan ningunos cambios con las cuentas de los miembros de la familia.
Si el jefe de familia elimina su cuenta en vez de la aplicación, también se eliminarán todas las cuentas de los miembros de la familia creados por el mismo. Los miembros de la familia cerrarán sesión de forma automática y se eliminarán todas las restricciones de los dispositivos.
¿Se puede usar cuenta de jefe de familia en otro dispositivo?
Vd. puede usar la cuenta de jefe de familia en varios dispositivos al mismo tiempo o cambiar de dispositivo.
Instale Dr.Web Family Security en su dispositivo e ingrese el correo electrónico y la contraseña que utilizó durante el registro. Si no recuerda su contraseña, pulse ¿Olvidó su contraseña? al final de la página (vea ¿Qué hacer si se olvidó la contraseña de la cuenta de jefe de la familia?). La licencia está vinculada a la cuenta, por lo tanto, se conectará automáticamente. Si esto no sucede, puede restaurar la licencia manualmente (vea ¿Cómo restaurar la licencia después de reinstalar Dr.Web Family Security?)
Si un miembro de la familia envía una notificación push al jefe de familia, la misma llegará a todos los dispositivos donde hay conexión Internet.
¿Se puede usar la cuenta de jefe de familia en dos dispositivos al mismo tiempo?
No, no se puede iniciar sesión en la misma cuenta de jefe de familia en dos dispositivos al mismo tiempo.
Si un miembro de la familia quiere cambiar de dispositivo, el jefe de familia debe desinstalar la aplicación del dispositivo antiguo o restablecer el código PIN de la cuenta de ese miembro de la familia y, a continuación, darle el nuevo código PIN.
Si la aplicación fue eliminada, el miembro de la familia puede utilizar el PIN antiguo.
Si el PIN fue restablecido, el miembro de la familia tendrá que introducir el nuevo PIN.
Para desinstalar Dr.Web Family Security desde la propia aplicación
- En el Menú
 seleccione Sobre la aplicación.
seleccione Sobre la aplicación. - En la pantalla Sobre la aplicación, pulse Menú
 y seleccione Desinstalación.
y seleccione Desinstalación. - Introduzca la contraseña del jefe de familia.
-
Pulse Desinstalar.
Accederá a la pantalla de selección de rol.
- Aparecerá una ventana del sistema de confirmación de eliminación. Para confirmar la eliminación, pulse Desinstalar. Para cancelar la eliminación, pulse Cancelar.
Para restablecer el PIN
- Entre en la cuenta del jefe de familia.
- En el Menú
 seleccione la sección Mi familia.
seleccione la sección Mi familia. - Seleccione un miembro de la familia en la lista.
- En la pantalla con la información detallada sobre el miembro de la familia pulse Restablecer PIN.
- Aparecerá una pantalla de confirmación. Para cambiar el PIN, pulse Restablecer. Para cancelar la acción de restablecer el PIN, pulse Cancelar.
Una vez confirmado el restablecimiento, aparecerá el nuevo PIN en su pantalla.
Filtro URL
¿En qué navegadores funciona el Filtro URL?
El filtro de URL no funciona en todos los navegadores, pero es compatible con los navegadores más populares para el SO Android. Vd. puede activar la configuración Bloquear navegadores sin Filtro URL para bloquear los navegadores que el filtro de URL no admite.
La lista completa de navegadores compatibles incluye:
- navegador integrado de Android,
- Google Chrome,
- Yandex.Browser,
- Microsoft Edge,
- Firefox,
- Firefox Focus,
- Opera,
- Adblock Browser,
- Dolphin Browser,
- Sputnik,
- Dolphin Browser,
- Atom.
¿Los horarios y las listas pueden contener las mismas direcciones?
No puede añadir un sitio web a la lista y al horario al mismo tiempo. Si intenta hacerlo, se le pedirá que mueva el sitio de la lista al horario y viceversa.
Sin embargo, un sitio web puede ser añadido a varios horarios si éstos son del mismo tipo o de varios tipos pero no se solapan en el tiempo. Si los horarios son de varios tipos y se solapan en el tiempo, después de añadir un sitio web, se le pedirá que seleccione qué horario se le aplicará.
Para añadir un sitio web al horario
- Abra el Filtro URL y seleccione el panel Horarios.
- Cree un nuevo horario o seleccione uno ya existente.
- Pulse
 en la parte derecha inferior de la pantalla.
en la parte derecha inferior de la pantalla. -
Seleccione el modo de añadir el sitio web al horario. Puede introducir la dirección del sitio web de forma manual o cargarla desde un archivo de formato .csv. La posibilidad de cargar desde un archivo le permite añadir varios sitios a la lista a la vez. Si introduce la dirección de forma manual, use uno de los formatos mencionados:
- example.com
- http://example.com
- https://www.example.com
- www.example.com
- Pulse el icono
 en la parte derecha superior para guardar los cambios.
en la parte derecha superior para guardar los cambios.
Filtro de llamadas y SMS
¿Para qué sirve el Filtro URL en Dr.Web Family Security?
El Filtro URL controla el acceso a sitios web. Permite seleccionar sitios web específicos y bloquear el acceso a los mismos completamente o restringirlo temporalmente al crear un horario. También se puede bloquear el acceso a algunas categorías de sitios web. Para posteriormente permitir el acceso a un sitio web autónomo que pertenece a una de las categorías, se puede añadirlo a la lista de permitidos.
Para añadir un sitio web a la lista de sitios web prohibidos o permitidos
- Abra el Filtro URL.
- Seleccione el panel Listas de sitios y pulse la pestaña con la lista deseada.
- Pulse el botón
 en la parte derecha inferior de la pantalla.
en la parte derecha inferior de la pantalla. - Seleccione el modo de añadir el sitio web a la lista. Puede introducir la dirección del sitio web de forma manual o cargarla desde un archivo de formato .csv. La posibilidad de cargar desde un archivo le permite añadir varios sitios a la lista a la vez. Si introduce la dirección de forma manual, use uno de los formatos mencionados:
- example.com
- http://example.com
- https://www.example.com
- www.example.com
No se admiten palabras clave ni máscaras.
- Pulse Añadir. Si uno o más sitios web que está añadiendo ya están en otra lista u horario, se le pedirá que los mueva a la lista actual.
¿Por qué llegan los mensajes de números prohibidos en caso de tener el filtro activado?
Asegúrese de haber añadido todos los números no deseados a las listas prohibidas y de haber activado el bloqueo de SMS para ellos. Asegúrese de que los interruptores de las listas prohibidas están en la posición «activado».
Recuerde que el filtro de SMS puede no funcionar correctamente debido a limitaciones técnicas del sistema operativo Android.
Además, es posible que el Filtro de llamadas y SMS no funcione correctamente en dispositivos con dos tarjetas SIM.
¿Por qué periodo se guardan los eventos en el registro de llamadas bloqueadas?
Los registros de llamadas y SMS bloqueados almacenan todos los eventos desde el momento de activación del registro hasta su desactivación.
¿Pueden funcionar las reglas de filtrado junto con las listas de contactos Prohibidos y Permitidos?
Las reglas de filtrado están diseñadas para el filtrado extra de llamadas y SMS. Funcionan junto con las listas Prohibidas y Permitidas.
Los contactos agregados a las Listas permitidas no están sujetos a reglas de filtrado. Por ejemplo, si se agregó un número de tres dígitos a la lista permitida, no se bloqueará, incluso si habilita la regla Bloquear números cortos.
La regla Solo desde listas permitidas desactiva todas las demás reglas y bloquea todos los números además de los añadidos a las listas permitidas.
Para añadir un contacto a la lista permitida
- Abra el Filtro de llamadas y SMS y seleccione el panel Listas permitidas.
- Abra la lista donde desea añadir el contacto o cree una nueva.
- Pulse el botón
 en la parte derecha inferior de la pantalla.
en la parte derecha inferior de la pantalla. -
Seleccione desde dónde desea descargar un contacto existente o agregue uno nuevo. Para agregar un nuevo contacto, pulse Nuevo contacto.
Si está agregando un nuevo contacto, ingrese su nombre y número de teléfono y seleccione máscara. Se puede modificar la información sobre el nuevo contacto y la máscara más tarde al editar el contacto.
Al agregar un contacto existente, no puede usar máscaras ni cambiar el nombre y número de contacto.
Si un contacto tiene varios números, Vd. puede seleccionar cuáles de ellos se añadirán a la lista.
- Pulse Añadir.
¿Se puede borrar eventos en el registro de llamadas?
No se puede borrar eventos autónomos ni borrar registros por completo en ningún componente. Sin embargo, Vd. puede desactivar el registro una vez activado el componente. Para realizarlo, desactive la opción correspondiente en la configuración del componente. Luego aparecerá un mensaje sobre su desactivación en el registro, y los eventos dejarán de ser registrados. Puede volver a activar el registro en cualquier momento en la configuración del componente.
Recuerde que el registro de llamadas y el registro de SMS se activan y se desactivan independientemente el uno del otro.
Pantalla principal
¿Cómo puedo solicitar la ubicación de un miembro de familia?
Para solicitar la ubicación, pulse el panel Información del dispositivo en la pantalla principal del miembro de la familia seleccionado. Se puede cambiar entre los miembros de la familia usando las pestañas en la parte superior de la pantalla.
Para detectar la ubicación, el dispositivo del miembro de la familia debe estar conectado a Internet. Además, el dispositivo debe tener permiso correspondiente. Dr.Web Family Security la solicita al iniciar la aplicación por primera vez. Si por alguna razón la misma no se proporciona, proporciónela en la configuración del dispositivo.
Para permitir detectar la ubicación del dispositivo
-
Abra Ajustes del dispositivo > Aplicaciones > Administrador de permisos > Ubicación. Tenga en cuenta que los nombres y ubicaciones de los elementos del menú pueden variar de un dispositivo a otro.
La configuración puede estar protegida por la pantalla de bloqueo. En este caso, introduzca la contraseña de la cuenta del jefe de familia para acceder a la misma.
- En la lista de aplicaciones seleccione Family Security.
- Seleccione la opción Permitir.
¿Es obligatorio tener Internet activado en el dispositivo de un miembro de la familia para recibir comandos y enviar la ubicación?
Sin conexión a Internet, el dispositivo de un miembro de la familia no recibirá el comando. Internet es necesario para el intercambio de datos entre dispositivos. La conexión a Internet se indica en los requisitos del sistema para Dr.Web Family Security (véase ¿Funcionará Dr.Web Family Security en mi dispositivo?).
Si el dispositivo no tiene conexión a Internet, las restricciones configuradas anteriormente seguirán funcionando, pero las nuevas restricciones no surtirán efecto hasta que el dispositivo vuelva a conectarse a Internet. Los comandos enviados antes de conectarse el dispositivo a Internet no funcionarán de forma automática una vez conectado. Deberá volver a enviarlos.
¿Funcionarán los comandos si se envían al dispositivo apagado?
Para que funcionen los comandos que se envían al pulsar el panel en la pantalla principal, el dispositivo del miembro de la familia debe estar iniciado y conectado a Internet. Si el dispositivo está apagado, no se puede enviar un comando al mismo.
¿Qué acciones con el dispositivo de un miembro de familia están disponibles en la pantalla principal?
La pantalla principal del jefe de familia contiene los paneles de control del dispositivo del miembro de la familia. Cada miembro de la familia creado se administra por separado. Se puede cambiar de un miembro de la familia a otro usando las pestañas de la parte superior de la pantalla.
El panel Notificaciones permite enviar una notificación de hasta 100 caracteres al dispositivo de un miembro de la familia.
El panel Eliminar permite eliminar los datos personales del dispositivo de un miembro de la familia. Los datos personales incluyen fotos, vídeos, contactos e historial de llamadas.
¡Atención! Los datos borrados no pueden ser recuperados.
El panel Bloquear permite bloquear a distancia todas las funciones del dispositivo de un miembro de la familia, incluidas las llamadas y los mensajes SMS. Para desbloquear el dispositivo, el familiar debe enviar una solicitud de desbloqueo al jefe. Si Vd. sospecha que el dispositivo pueda ser usado por los intrusos, no lo desbloquee sin confirmar que lo tiene un miembro de la familia.
El panel Señal sonora permite reproducir una señal sonora en el dispositivo de un miembro de la familia. La señal se reproduce al volumen máximo aunque el sonido del dispositivo esté bajado o desactivado.
¿Qué ocurre en caso de introducir un PIN incorrecto varias veces en la pantalla de solicitud de desbloqueo?
Cuando un miembro de la familia envía una solicitud de desbloqueo, el número de intentos para introducir el PIN es ilimitado. El botón para enviar una solicitud permanecerá no disponible hasta introducir el PIN válido.
Antes de desbloquear el dispositivo, asegúrese de que el mismo no está en manos de un intruso. Póngase en contacto con un miembro de la familia para confirmarlo. Recuerde que un miembro de la familia no podrá responder a una llamada o mensaje enviado a un dispositivo bloqueado.
¿Se puede seleccionar qué señal sonora sonará para un miembro de la familia?
No, el dispositivo en cualquier caso reproducirá la señal sonora estándar a todo volumen. No se puede bajar ni modificarla.
Sólo se puede silenciar la señal sonora tocando el panel Se reproduce sonido en la pantalla principal de la aplicación. Se puede hacerlo tanto en el dispositivo del jefe de familia como en uno de un miembro de la familia. Si tiene seleccionado el rol de jefe de familia, se puede silenciar el sonido en el dispositivo de un miembro de la familia, incluso si el mismo está bloqueado. Si ha seleccionado el rol de miembro de la familia, primero debe desbloquear el dispositivo para silenciarlo.
Para enviar una solicitud de desbloqueo del dispositivo
- En la pantalla de bloqueo pulse Solicitar desbloqueo, para enviar una solicitud en una notificación push. Para enviarla, se requiere conexión a Internet.
- Introduzca su PIN o use su huella dactilar si su uso está activado en los ajustes de la aplicación.
-
Pulse Enviar solicitud.
Una vez enviada la solicitud, aparecerá una notificación correspondiente en la parte inferior de la pantalla.
Preguntas generales
¿Cómo eliminar Dr.Web Family Security del dispositivo?
Dr.Web Family Security ayuda a proteger a los miembros vulnerables de su familia de los peligros del mundo digital, incluyendo sitios web y llamadas fraudulentas. Si tiene alguna pregunta o problema durante el uso de la aplicación, puede consultar la sección de preguntas frecuentes en el enlace: https://support.drweb.com/show_faq/, consultar la documentación de Dr.Web Family Security en el enlace: https://download.drweb.com/doc/, contactar con el soporte técnico: https://support.drweb.com o recibir consejos de otros usuarios en el foro oficial de Dr.Web: https://forum.drweb.com/index.php.
Si aun así decide dejar de usar Dr.Web Family Security, exclúyalo de los administradores del dispositivo antes de desinstalarlo (véase ¿Cómo excluir Dr.Web Family Security de los administradores de dispositivos?).
Puede desinstalar Dr.Web Family Security con la función en la propia aplicación o a través de la configuración del dispositivo. La configuración puede estar protegida por la pantalla de bloqueo. En este caso, introduzca la contraseña de la cuenta del jefe de familia para acceder a la misma.
Para desinstalar Dr.Web Family Security desde la propia aplicación
- En la pantalla principal, pulse Menú
 y seleccione Sobre la aplicación.
y seleccione Sobre la aplicación. - En la pantalla Sobre la aplicación, pulse Menú
 y seleccione Desinstalación.
y seleccione Desinstalación. - En caso de haber iniciado sesión como jefe de familia, introduzca la contraseña o use su huella dactilar. En caso de haber iniciado sesión como miembro de la familia, introduzca la contraseña del jefe de familia.
- Pulse Desinstalar.
- Aparecerá una ventana del sistema de confirmación de eliminación. Para confirmar la eliminación, pulse Desinstalar. Para cancelar la eliminación, pulse Cancelar.
Para desinstalar Dr.Web Family Security desde la configuración de la aplicación
- En la configuración del dispositivo, seleccione Aplicaciones o Administrador de aplicaciones.
- En la lista de las aplicaciones instaladas, seleccione Dr.Web Family Security y pulse Desinstalar.
¿Cómo excluir Dr.Web Family Security de los administradores del dispositivos?
Si una aplicación ha sido asignada como administrador del dispositivo, no se puede desinstalarla. Si Vd. no tiene intención de desinstalar Dr.Web Family Security, no la excluya de los administradores del dispositivo. Esto protegerá la aplicación contra la eliminación accidental o intencionada por parte de usuarios malintencionados.
Para excluir Dr.Web Family Security de los administradores del dispositivo
- Abra la configuración del dispositivo. La configuración puede estar protegida por la pantalla de bloqueo. En este caso, introduzca la contraseña de la cuenta del jefe de familia para acceder a la misma.
- Seleccione Seguridad > Aplicaciones de administración o Administradores de dispositivos.
- Para Family Security, mueva el interruptor a la posición de apagado o desactive la casilla.
Ahora Vd. puede eliminar Dr.Web Family Security (véase ¿Cómo eliminar Dr.Web Family Security de su dispositivo?).
¿Cómo instalar Dr.Web Family Security?
Dr.Web Family Security está disponible en el sitio web oficial de Dr.Web: https://estore.drweb.com/family_security/.
Antes de instalar, asegúrese de que su dispositivo cumple con los requisitos del sistema (véase ¿Funcionará Dr.Web Family Security en mi dispositivo?).
Para instalar Dr.Web Family Security
Primero debe permitir la instalación de aplicaciones de fuentes externas. Para realizarlo:
- En dispositivos con Android 7.1 o versiones anteriores:
- En la configuración del dispositivo, abra la pantalla Seguridad.
- Active la casilla Fuentes externas.
-
En dispositivos con Android 8.0 o versiones y posteriores:
- En la configuración del dispositivo, abra la pantalla Instalar aplicaciones de fuentes externas.
- Permita la instalación de aplicaciones de la fuente seleccionada.
Advertencia: Este permiso pone en peligro la seguridad de su dispositivo. Recuerde desactivarlo una vez instalado Dr.Web Family Security.
Luego descargue el archivo de instalación de Dr.Web Family Security en la dirección: https://estore.drweb.com/family_security/. Puede descargarlo en cualquier dispositivo. Una vez descargado el archivo, cópielo en los dispositivos móviles donde va a usar Dr.Web Family Security.
Para iniciar el archivo de instalación en el dispositivo
- Con el administrador de archivos localice e inicie el archivo de instalación. Normalmente, los archivos descargados de Internet se almacenan en la carpeta Download. Puede buscar el archivo por solicitud «drweb», «family» o «security».
- En la ventana que se abre, pulse el botón Instalar.
- Pulse Abrir para empezar a trabajar con la aplicación.
Pulse Listo para cerrar la ventana de instalación y empezar a trabajar con la aplicación más tarde.
¿Funcionará Dr.Web Family Security en mi dispositivo?
Dr.Web Family Security sirve para dispositivos móviles que usan el SO Android de versión 7.0 y superior.
Puede averiguar su versión de Android en la configuración del dispositivo, en la sección "Acerca del dispositivo" o "Detalles del teléfono" (es posible que haya nombres similares) en "Versión de Android". Si no ve "Versión de Android", intente seleccionar "Información de software" o un elemento con un nombre similar.
Para mejor rendimiento, se recomienda instalar y configurar la aplicación por lo menos en dos dispositivos. Es posible instalar y usar la aplicación en un solo dispositivo, pero así mismo algunas funciones no estarán disponibles.
Dr.Web Family Security también requiere conexión a Internet para administración remota e intercambio de datos entre dispositivos.
Todos los requisitos del sistema se indican en la tabla más abajo:
|
Sistema operativo |
Android de versión 7.0–14.0 |
|---|---|
|
Procesador |
x86/x86-64/ARMv7/ARMv8/ARMv9 |
|
Memoria operativa libre |
No menos de 1024 MB |
|
Memoria principal libre |
No menos de 100 MB (para almacenar los datos) |
|
Resolución de pantalla |
No menos de 800×480 |
|
Otro |
Conexión a Internet (para administración remota y transferencia de información entre dispositivos) |
¿Para qué se usa Dr.Web Family Security?
Dr.Web Family Security ayuda a proteger a los miembros de su familia vulnerables en el mundo digital.
Dr.Web Family Security realiza las siguientes funciones:
- Supervisa la actividad digital del dispositivo en modo de tiempo real.
- Detecta la ubicación del dispositivo.
- Filtra las llamadas entrantes y mensajes SMS.
- Permite restringir acceso a aplicaciones seleccionadas.
- Permite restringir acceso a los sitios web y categorías de sitios web determinadas en navegadores populares para el SO Android (véase ¿En qué navegadores funciona el Filtro URL?).
- Permite bloquear el dispositivo de forma remota.
- Permite reproducir de forma remota una señal sonora en el dispositivo.
- Permite eliminar los datos personales del dispositivo en caso de pérdida o robo del mismo.
Preguntas sobre la compra
¿Cómo renovar la licencia Dr.Web Family Security expirada?
Para renovar la licencia, no es necesario reinstalar ni interrumpir el funcionamiento de la aplicación. Simplemente adquiera la nueva licencia en la aplicación.
Para adquirir la licencia
- Abra Menú en la parte derecha superior de la pantalla y seleccione Licencia. Luego en la pantalla Licencia pulse Comprar licencia.
-
Se abrirá la página de la tienda en línea Doctor Web.
También puede ir a la tienda siguiendo el enlace https://estore.drweb-av.es/family_security/.
- Seleccione el periodo de validez de la licencia y el número de dispositivos protegidos, y luego pulse Comprar.
-
Complete el formulario de compra y pulse Hacer un pedido.
Una vez realizado el pedido, el número de serie se enviará a su dirección de correo electrónico indicado. Además, puede elegir la opción de recibir el número de serie en mensaje SMS al número de teléfono especificado. También se enviará el archivo clave de licencia a su dirección de correo electrónico. Puede usarlo para activar o restaurar la licencia (véase más abajo).
- Vuelva a la aplicación. En la pantalla Licencia seleccione Ingresar número de serie.
- Introduzca el número de serie recibido, y pulse el botón Activar.
Si a causa de posibles errores técnicos la licencia no se activa, contacte con el servicio de soporte técnico: https://support.drweb-av.es/.
En vez del número de serie, también puede usa el archivo clave. En los dispositivos con Android 11.0 y versiones posteriores, deberá conceder permiso de Acceso a todos los archivos.
Para usar el archivo clave
- Copie el archivo clave a su dispositivo en una carpeta de la memoria interna. Puede descomprimir el archivo archivado y copiar solo el archivo con extensión .key o transferir el archivo archivado ZIP completo al dispositivo.
- En la pantalla Licencia seleccione Utilizar archivo clave.
- Localice la carpeta con el archivo clave o el archivo archivado ZIP con el archivo y selecciónelo. El archivo clave se instalará y estará listo para usar. Se abre la pantalla principal de Family Security. Aparecerá un mensaje en la parte inferior de la pantalla indicando que la licencia ha sido activada.
¿Cómo restaurar la licencia una vez reinstalado Dr.Web Family Security?
La licencia se vincula a la cuenta y no al dispositivo. Una vez reinstalada la aplicación o cambiado el dispositivo, simplemente entre en su cuenta. Su licencia se conectará de forma automática.
Si por alguna razón esto no pasa y Vd. está seguro de que el periodo de validez de la licencia no expiró, puede restaurarla de forma manual.
Se puede restaurar la licencia de dos modos:
- Registrar el número de serie.
- Usar el archivo clave. En los dispositivos con Android 11.0 y versiones posteriores, deberá conceder permiso de Acceso a todos los archivos.
¿Dónde encontrar la información sobre la licencia comprada? ¿Cómo averiguar el periodo de validez de la licencia?
Toda la información sobre su licencia, incluido su periodo de validez, está indicada en la pantalla Licencia. Para abrir la pantalla Licencia, pulse Menú ![]() en la pantalla principal de la aplicación y seleccione Licencia.
en la pantalla principal de la aplicación y seleccione Licencia.
La aplicación Dr.Web Family Security funciona solo con la licencia activa. Si el periodo de validez de su licencia expiró, Vd. no podrá usar la aplicación antes de comprar y activar la nueva licencia.
Si Vd. observa que su licencia se expira pronto, puede adquirir la nueva (véase ¿Cómo renovar la licencia Dr.Web Family Security expirada?).
¿Qué hacer si al registrar el número de serie fue indicada la dirección de correo-e errónea?
Si Vd. recuerda con qué dirección de correo-e errónea fue registrado el número de serie, puede cambiar la dirección de registro de forma autónoma con el servicio https://products.drweb.com/register/change_email/.
Si Vd. no recuerda la dirección errónea:
- Contacte con el servicio de soporte técnico (https://support.drweb.com) y presente la confirmación de su titularidad de la licencia (una foto o una copia escaneada del certificado de licencia, un ticket de pago de la licencia, un mensaje de la tienda en línea, otros documentos de confirmación).
- Cambie la dirección de registro con el servicio https://products.drweb.com/register/change_email/.
¿Qué hacer si la nueva licencia incluye menos miembros de la familia?
Dr.Web Family Security tiene tres tipos de licencias: para una familia pequeña — le permite añadir un miembro de la familia; para una familia grande — le permite añadir hasta cinco miembros de la familia; para una familia muy grande — le permite añadir hasta diez miembros de la familia. Tenga cuidado al comprar una licencia y elija el tipo que mejor conviene a su familia.
Si sus necesidades cambian, en cualquier momento puede comprar la nueva licencia con más o menos miembros de la familia. Una vez comprado, sustituya la licencia con el nuevo número de serie o archivo clave (véase. Cómo renovar la licencia Dr.Web Family Security expirada?).
Si Vd. ha adquirido una licencia que le permite proteger menos dispositivos de los ya creados anteriormente, se le pedirá que seleccione las cuentas que desea mantener protegidas. A continuación, podrá modificar la lista de dispositivos protegidos en cualquier momento.
Para modificar la lista de dispositivos protegidos
- Abra el Menú
 en la parte derecha superior de la pantalla y seleccione Mi familia.
en la parte derecha superior de la pantalla y seleccione Mi familia. - Pulse en el nombre o en la foto de un miembro de la familia no protegido.
- En el cuadro de diálogo, pulse Cambiar. Para descartar los cambios, pulse Cancelar.
- Seleccione en la lista las cuentas que desea proteger.
- Para guardar los cambios, pulse Guardar. Para no guardar los cambios y volver a la pantalla anterior, pulse la cruz en la parte izquierda superior y seleccione No guardar.
¿Se puede usar Dr.Web Family Security gratis?
La aplicación Dr.Web Family Security es de pago. Funciona solo si hay licencia. Si desea consultar las funciones de la aplicación antes de la compra, puede usar la licencia de prueba gratuita que funciona durante 14 días y permite añadir diez miembros de la familia.
En caso de haber adquirido la licencia de pago, ya no tiene disponible la licencia de prueba.
Desinstalar un antivirus de otro productor
¿Cómo desinstalar el antivirus de otro productor en Windows XP?
Para desinstalar un antivirus de terceros, deben usarse los medios estándar del sistema operativo:
- Seleccione Inicio → Panel de control – Agregar y quitar programas.
- En la ventana que se abre, seleccione el programa por desinstalar y haga clic sobre Desinstalar en la línea superior.
- Siga las indicaciones del desinstalador para finalizar la desinstalación del programa.
¿Cómo desinstalar un antivirus de otro productor en Windows Vista?
Para desinstalar un antivirus de terceros, deben usarse los medios estándar del sistema operativo:
- Seleccione Inicio → Panel de control .
- Abra la sección Programas, seleccione el programa que desea eliminar y haga clic sobre Desinstalar el programa.
- Siga las indicaciones del desinstalador para finalizar la desinstalación del programa.
Si no se puede desinstalar con los medios ordinarios del SO, contacte con el soporte del productor de su antivirus. El servicio de soporte Doctor Web no ayuda a eliminar el software de otros productores.
¿Cómo desinstalar un antivirus de otro productor en Windows 7?
Para desinstalar un antivirus de terceros, deben usarse los medios estándar del sistema operativo:
- Seleccione Inicio → Panel de control
- En la sección Programa haga clic sobre Desinstalar un programa. Se abrirá la ventana Desinstalar o cambiar un programa.
- Seleccione el programa por desinstalar.
- Haga clic sobre Desinstalar o Desintalar/Cambiar sobre la lista de programas.
- Siga las indicaciones del desinstalador para finalizar la desinstalación del programa.
Si no se puede desinstalar con los medios ordinarios del SO, contacte con el soporte del productor de su antivirus. El servicio de soporte Doctor Web no ayuda a eliminar el software de otros productores.
¿Cómo desinstalar un antivirus de otro productor en Windows 8?
Para desinstalar un antivirus de terceros, deben usarse los medios estándar del sistema operativo:
- Abra el menú al colocar el cursor del ratón en la parte derecha inferior de la pantalla.
- Haga clic sobre el icono Buscar, y luego el botón Aplicaciones.
- Desplace la pantalla a la derecha y abra el Panel de control.
- En la sección Programa haga clic sobre Desinstalar un programa.
- Seleccione el programa por desinstalar. Pulse Desinstalar.
- Siga las indicaciones del desinstalador para finalizar la desinstalación del programa.
Si no se puede desinstalar con los medios ordinarios del SO, contacte con el soporte del productor de su antivirus. El servicio de soporte Doctor Web no ayuda a eliminar el software de otros productores.
¿Cómo desinstalar un antivirus de otro productor en Windows 10?
Para desinstalar un antivirus de terceros, deben usarse los medios estándar del sistema operativo:
- Abra el Panel de control.
- Si en el campo Ver está establecido Categoría, en la sección Programas abra Desinstalar el programa. Si en el campo Ver está establecido Iconos, abra Programas y características para acceder a la lista de programas instalador en el equipo y a su desinstalación.
- Para desinstalar un programa, seleccione el mismo en la lista y haga clic sobre Desinstalar en la línea superior.
- Siga las indicaciones del desinstalador para finalizar la desinstalación del programa.
Si no se puede desinstalar con los medios ordinarios del SO, contacte con el soporte del productor de su antivirus. El servicio de soporte Doctor Web no ayuda a eliminar el software de otros productores.
¿Qué hago si al intentar desinstalar otro antivirus se producen errores?
Si no se puede desinstalar el antivirus de terceros con los medios estándar, contacte con el soporte técnico del productor del mismo y pida ayuda.
El servicio de soporte Doctor Web no ayuda a eliminar el software de otros productores.
Dr.Web para Windows
Funcionamiento del antivirus
Instalación
How can I install anti-virus?
Prior to the installation, we strongly recommend doing the following:
- Install all the critical updates released by Microsoft for your operating system (updates can be downloaded from the Microsoft update site);
- Use system tools to check the file system and fix problems, if any;
- Close other running applications.
To run the installation in normal mode, use one of the following:
- If the installation kit is a single executable file, launch the file.
- If the installation kit is furnished on a branded disk, insert the disk into your optical drive. If autorun is enabled, the installation procedure will start automatically. If autorun is disabled, launch the autorun.exe file located on the disk. The autorun window will appear.
Then proceed with the following steps:
- Press Install.
Follow the installation wizard instructions. At any installation step before file copying process is started you can use the two buttons:
- Press Back to return to the previous step;
- Press Next to move to the next step;
- Press Cancel to cancel the installation.
How can I know the version of the anti-virus I have installed?
In order to check the version number, right-click on the Dr.Web icon in the notifications area and select About. In the next window, you will see the Dr.Web version number and all the modules versions as well.
I have purchased Dr.Web Anti-virus license.Which of your products shall I install?
When purchasing our anti-virus, you obtain a certificate indicating which product the license you have bought is applied to. So, you need to install the product indicated.
I want to reinstall an operating system. My Dr.Web license has not expired yet. How can I recover my Dr.Web license on the new OS?
There are two ways to do it:
- Disable anti-virus self-protection (right-click on the Dr.Web icon in the notifications area, select Disable self-protection, enter digits from the CAPTCHA and press Disable self-protection), then copy the drweb32.key key file from C:\Program Files\DrWeb (or the anti-virus installation folder) to a removable media. After that, locate the drweb32.key file path during the anti-virus installation the new OS.
- Download the latest Dr.Web version from our website and launch the installation. During the installation, enter your serial number; the key will be downloaded and installed automatically.
My notebook CD-DVD drive is absent/broken. How can I install box version of anti-virus I have purchased?
In this case, you need to download the latest anti-virus distribution file from our website and install it.
What is the difference between default and custom installations?
In default installation, all the anti-virus package components are automatically installed into C:\Program Files\DrWeb\ folder.
In custom installation, you can specify the list of components to be installed (e.g. you may choose not to install a firewall if you don’t need it), select installation folder and configure update server.
When installing anti-virus, I see the following message: “Instmsi30.exe not found”. What am I to do?
To have this error fixed, you need to download and install an update for Windows, and then restart anti-virus installation.
Why can’t I keep another anti-virus on my PC while installing Dr.Web?
It is not allowed to install several anti-virus programs on one PC at a time — they will conflict with each other that may considerably slow down you PC or make it completely non-operational. If you have an anti-virus software already installed on your PC, but intend to install a new product from another vendor, then you need to remove the anti-virus program you have, prior to the installation.
If you wish to install another anti-virus program, you do it at your own risk, and become responsible for all the consequences because the consequences of such installation might be unpredictable including inability of your OS to boot as a result of two or more anti-viruses installed on your PC.
Firma digital de la distribución dañada, no puedo instalar Dr.Web. ¿Qué hago?
Quiere decir que la distribución no fue descargada completamente.
- Intente volver a descargar la distribución.
- Si el error persiste, intente descargarlo a través de otro navegador web o use el administrador de descargas (estos programas se aplican en caso de conexión a Internet inestable en la parte del usuario).
- Si esto tampoco ayuda, contacte con el servicio de soporte técnico de Doctor Web.
Tengo instalado el antivirus Dr.Web que al instalar tenía que desactivar el antivirus incrustado Windows Defender, pero el mismo permanece activo. ¿Por qué?
Una vez instalado el antivirus de cualquier productor Windows Defender (Protector de Windows) no se desactiva, sino cambia al modo pasivo. Esto se regula por el sistema Windows, ningún antivirus instalado (incluido Dr.Web) puede afectar al funcionamiento del Protector de Windows. Es un requerimiento obligatorio de Microsoft.
La instrucción para desactivar Windows Defender puede consultarse siguiendo el enlace. Si en caso de desactivación manual surge alguna dificultad, por favor, contacte con el servicio de soporte técnico.
Cómo cambiar del Antivirus Dr.Web a Dr.Web Security Space gratis
Sustituya gratis nuestra clave de licencia para poder usar completamente Dr.Web Security Space.
! La clave de licencia del Antivirus Dr.Web sirve también para Dr.Web Security Space, pero los componentes que forman parte de Dr.Web Security Space, pero no están en el Antivirus Dr.Web, no funcionarán con la clave del Antivirus Dr.Web.
La lista de estos componentes:
- SpIDer Gate
- Reglas del acceso a los dispositivos
- Control parental
- Protección contra la pérdida de datos
Para sustituir, entre en la Cuenta personal Mi Dr.Web para el hogar (desde el programa o a través del sitio web) y en el área de la licencia válida de la sección Licencias — Activas haga clic sobre Cambiar gratis a Dr.Web Security Space.
Se le enviará un mensaje con el nuevo número de serie y el archivo de claves. Consúltelo.
! La sustitución gratuita de la clave es posible solo para las licencias activas (válidas) en el momento de sustitución de Antivirus Dr.Web o Antivirus Dr.Web + criptógrafo.
! Si dispone de la licencia aún no activada, simplemente regístrela y se le entregará enseguida la licencia de Dr.Web Security Space y no habrá que sustituirla.
! Una vez sustituida la licencia, su licencia antigua será bloqueada en 30 días.
Instale Dr.Web Security Space. Para realizarlo:
Descargue la distribución de Dr.Web Security Space. Para realizarlo, en el área de Su licencia en «Mi Dr.Web» haga clic sobre «Descargar».
Coloque el archivo de claves de licencia en la misma carpeta con el archivo de distribución Dr.Web Security Space.
Elimine el Antivirus Dr.Web para Windows, para realizarlo abra:
- Windows 10
Haga clic sobre «Inicio» — «Opciones» - «Aplicaciones». - Windows 8 / 8.1
Haga clic sobre «Win» + «X». En la lista que aparece seleccione «Programas y características». - Windows Vista / Windows 7
Botón «Inicio» - «Panel de control» - «Borrar programa». - Windows XP
Botón «Inicio» - «Panel de control» - «Instalar y borrar programas».
Localice en la lista de aplicaciones Dr.Web Anti-virus for Windows y haga clic sobre «Borrar».
Para transferir la configuracón de usuario de los componentes Dr.Web a Dr.Web Security Space, no desactive la casilla «Configuración de Dr.Web Anti-virus for Windows» en la ventana «Opciones guardadas».
Pulse el botón "Siguiente".
Introduzca el código del captcha de la imagen y pulse el botón "Borrar programa".
Espere que finalice el proceso de eliminación del Antivirus Dr.Web y sin falta reinicie el equipo.
Instale Dr.Web Security Space Para realizarlo, abra el archivo de distribución.
Conteste de forma afirmativa a la pregunta sobre la mejora de los permisos hasta los de administrador.
Si desea cambiar la lista de los componentes instalados, por ejemplo, añadir el Firewall que no se instala de forma predeterminada, haga clic sobre «Opciones de instalación».
Pulse el botón "Siguiente".
El archivo de claves de licencia se localizará de forma automática en caso de haber sido colocado en la misma carpeta con el archivo de distribución.
En caso contrario, haga clic sobre el borón «Explorar» e indique la ruta al archivo.
Haga clic sobre «Instalar» y espere la finalización de la instalación de Dr.Web en Dr.Web Security Space.
Una vez finalizada la instalación, reinicie el equipo.
- Windows 10
¿Cómo instalar el antivirus?
Antes de empezar con la instalación de Dr.Web Security Space, consulte los requisitos al sistema (siguiendo el enlace, se puede consultar los requisitos al sistema para la versión 12.0). Así mismo, se recomienda:
- Instalar todas las actualizaciones críticas lanzadas por la empresa Microsoft para Su versión del sistema operativo (más información sobre la actualización del SO Windows);
- Si el productor ya no soporta el sistema operativo, se recomienda cambiar a la versión más reciente del sistema operativo;
- Analizar el sistema de archivos con las herramientas de sistema y corregir los problemas detectados;
- Eliminar otros programas antivirus desde el equipo para prevenir la posible incompatibilidad de sus componentes con los componentes Dr.Web;
- Si está previsto instalar el Firewall Dr.Web, hay que eliminar otros Firewalls desde el equipo;
- Cerrar las aplicaciones activas.
La instalación de Dr.Web la debe realizar un usuario con permisos de administrador del equipo en cuestión.
Dr.Web no es compatible con los productos de protección proactiva de otros productores.
La instrucción de instalación en modo ordinario (tanto del archivo de instalación como del disco de la marca) puede consultarse en la documentación siguiendo el enlace.
¿Un antivirus de otro productor debe ser desinstalado antes de instalar Dr.Web?
Si en el equipo ya hay un antivirus producido por terceros, antes de instalar los productos Dr.Web el mismo debe ser desinstalado, porque el funcionamiento simultáneo de dos antivirus en un solo PC está prohibido, puede causar consecuencias imprevistas
Es actual en caso de usar los productos Dr.Web basados en firmas (es decir, todos excepto el producto Dr.Web KATANA que puede (y debe) ser usado junto con el antivirus de terceros).
He adquirido Dr.Web KATANA, ¿habrá que desinstalar mi antivirus antiguo?
No, porque Dr.Web KATANA es un antivirus no basado en firmas, debe funcionar en su PC junto con el producto basado en firmas de otro productor y asegurar la protección más eficaz.
Desinstalación
Due to a system error, the anti-virus turned damaged and cannot be removed. How can I fix it?
If the installed version of Dr.Web Anti-virus was damaged for some reasons and cannot be removed in a regular way — please use the Dr.Web Remover emergency removal utility. Run Dr.Web Remover, enter the code from the CAPTCHA (it is necessary in order to confirm that is the user, not application, who attempts to remove antivirus) and press Remove.
I need to remove anti-virus. What shall I do?
Like any other program, Dr.Web Anti-virus can be removed with standard operating system tools:
- In Windows 2000/XP: From Menu–>Control Panel–>Add/Remove programs.
- In Windows Vista/7: From Menu–>Control Panel–>Programs and Features.
If you were unable to remove the anti-virus in such a way, please use a special Dr.Web Remover utility, which can be downloaded here.
Necesito desinstalar temporalmente Dr.Web, ¿cómo puedo hacerlo?
Se puede desinstalar Dr.Web con los medios estándar del sistema operativo, según los descrito en los apartados correspondientes de la documentación:
Al desinstalar Dr.Web surgen problemas, ¿qué hacer?
Por favor, redacte una solicitud al servicio de soporte técnico. Si es posible, adjunte a la solicitud una captura de pantalla del problema y también el informe generado por la utilidad DwSysInfo.
Para crear el informe:
- Descargue y guarde en su equipo la utilidad: https://download.geo.drweb.com/pub/drweb/tools/dwsysinfo.exe.
- Ejecute el archivo guardado DwSysInfo.exe.
- Haga clic en el botón "Generar informe".
- Espere a que finalice la generación del informe. Se creará un archivo con extensión .zip.
- Adjunte el archivo generado a la solicitud.
¿Cómo comprobar si las bases de virus están actualizadas?
Haga clic sobre el icono del antivirus en la parte derecha inferior de la pantalla: seleccione el segundo punto del menú desde abajo — Actualización. Su estado ordinario – «No se requiere la actualización». Aquí está el botón para la actualización manual (Actualizar).
Mensajes de errores
Actualizaciones. Códigos de errores
El código de error 12 aparece si en el Administrador de licencias Dr.Web como licencia actual está indicada una licencia ya expirada o bloqueada (por causa de renovación, fusión, cambio o división).
Realice las acciones siguientes:
- Registre la nueva licencia en el administrador de licencias Dr.Web.
- Borre la licencia expirada (o bloqueada) del administrador de licencias Dr.Web.
- En el listado de licencias debe quedarse solo una licencia válida.
El código de error 13 aparece si en el Administrador de licencias Dr.Web no hay ninguna licencia válida. Registre la nueva licencia Dr.Web.
Si su conexión a Internet fue organizada a través del servidor proxy, este código de error puede aparecer si en la configuración del antivirus no se indican las opciones del servidor proxy. Para corregirlo, haga clic con el botón derecho del ratón sobre el icono del agente antivirus Dr.Web en la parte inferior derecha de la pantalla y en el menú seleccione el candado (Modo de administrador) — piñón (Configuración) — General — Red — Usar el servidor proxy (indique las opciones proxy). Intente realizar la actualización.
Si la causa es otra, es posible que la conexión haya sido bloqueada por un Firewall tercero. En este caso, intente desactivar temporalmente el Firewall tercero, si el mismo está instalado, e intente realizar la actualización.
Si en este caso no se reanudan las actualizaciones — quiere decir que el acceso a los servidores de actualización Dr.Web fue bloqueado por un programa nocivo que penetró en su PC. Cree una solicitud por escrito al soporte (¡una llamada telefónica no ayuda!) y espere las instrucciones del especialista.
Error 9
Causa: en la configuración del antivirus no se indican las opciones del servidor proxy o hay problemas de conexión a Internet.
- Haga clic con el botón derecho del ratón sobre el icono del Dr.Web en la parte derecha inferior de la pantalla.
- Al cambiar al modo de administrador, haga clic sobre el icono del candado.
- Haga clic sobre el piñón.
- Seleccione Red → Usar servidor proxy y configure correctamente la conexión de red.
Así mismo, puede actualizar la aplicación. Si no se actualiza, el acceso a los servidores puede ser bloqueado por un programa nocivo.
Envíe una solicitud por escrito al servicio de soporte técnico.
Error 11
Causa: error al actualizar de forma automática hasta la nueva versión Dr.Web.
Descargue la distribución Dr.Web de la versión 12 y actualice el antivirus manualmente.
Error 12
Causa: la licencia actual fue expirada o bloqueada (por causa de renovación, sustitución, división o fusión).
- Active la nueva licencia en el administrador de licencias Dr.Web.
- Elimine la licencia expirada (o bloqueada) del administrador de licencias. En el listado de licencias debe quedarse solo una licencia válida.
Error 13
Causa: En el administrador de licencias Dr.Web no hay ninguna licencia válida.
Registre la nueva licencia en el administrador de licencias Dr.Web, o en el sitio web, o a través del widget de búsqueda — en la página principal del sitio web arriba haga clic sobre el icono lupa y en el menú desplegable haga clic sobre el botón verde con la lupa cerca de «registrar el número de serie».
Error 16
Causa: archivo de claves dañado o archivo de claves inválido usado.
- Localice un mensaje con el archivo de claves enviado a su correo-e de registro.
- Guarde el archivo con el archivo de claves adjunto a este mensaje en el disco duro de su equipo.
- Extráigalo, al hacer clic sobre el archivo con el botón derecho del ratón y al seleccionar el punto Extraer todo.
- Indique la carpeta para guardar el archivo de claves (por ejemplo, en el Escritorio).
- Haga clic sobre el icono del antivirus en el área de notificaciones, vaya a la pestaña Licencia, haga clic sobre el pictograma del candado para cambiar al modo de administrador (si tiene establecida la contraseña, debe introducirla). Haga clic sobre Comprar o activar la nueva licencia. En la ventana que se abre, introduzca el número de serie de la nueva licencia y haga clic sobre Activar o haga clic sobre el texto «o indique el archivo de claves» e indique la ruta al archivo de claves anteriormente guardado.
O envíe una solicitud por escrito al servicio de soporte técnico.
Error 31
Causa: se usa la clave destinada para las pruebas del producto (no comercial), así mismo, el usuario tiene instalado un producto comercial.
- Registre la nueva licencia en el administrador de licencias Dr.Web.
- Elimine la licencia anterior (de pruebas) del administrador de licencias. En el listado de licencias debe quedarse solo una licencia válida.
Error 105
Causa: El usuario recibió la demo para un equipo y luego intentó mover el archivo de claves Dr.Web al otro. Esto infringe los requisitos de uso de la demo.
Si necesita protección Dr.Web para otro equipo suyo, solicite la demo desde el equipo requerido.
Si en este equipo Vd. ya ha usado su derecho a la demo durante un año, — para que su equipo no permanezca sin protección Dr.Web, recomendamos adquirir la licencia Dr.Web.
Si Vd. está seguro de que el problema no tiene nada que ver con la licencia, envíe una solicitud por escrito al servicio al servicio de soporte técnico.
Error 107
Causa: Intenta de reanudar el acceso a la versión demo en un periodo inferior a un año una vez expirada la validez de la demo anterior. Esto infringe los requisitos de uso de la demo.
Adquiera la licencia Dr.Web:
- E línea a través del Asistente de renovación (si dispone de la demo por 3 meses)
- A través de nuestros socios
- En tiendas de ventas al por menor (productos embalados)
Error 400
Causa: Superado el número de intentos de activación del número de serie
Active el número de serie a través del archivo de claves.
O envíe una solicitud por escrito al servicio de soporte técnico.
Error 404
Causa: transferencia de la demo al otro PC. Esto infringe los requisitos de uso de la demo.
Si necesita protección Dr.Web para otro equipo suyo, solicite la demo desde el equipo requerido.
Si en este equipo Vd. ya ha usado su derecho a la demo durante un año, — para que su equipo no permanezca sin protección Dr.Web, recomendamos adquirir la licencia Dr.Web.
Error 12000
Causa: errores de la red, configuración errónea de las conexiones de red, opciones incorrectas del servidor proxy, peculiaridades de configuración de la conexión de red en la estación.
- Compruebe la disponibilidad de la red Internet, de la configuración del Firewall, del servidor proxy.
- Si aún no lo ha hecho, registre la licencia y reciba el archivo de claves.
O envíe una solicitud por escrito al servicio de soporte técnico.
Error 12175
Causa: el cliente usa el SO Windows XP.
Como no hay soporte por parte de Microsoft, hay vulnerabilidades no corregidas en Windows XP y este SO cada vez es menos segura para las amenazas de Internet más recientes. No se entregan más. licencias demo para PCs con este SO. Para usar Dr.Web, es necesario actualizar hasta la versión más nueva de Windows o sustituir el sistema por macOS o Linux es necesario para seguridad informática.
Para escanear y desinfectar un PC de hogar con Windows XP, descargue la utilidad de desinfección gratuita Dr.Web CureIt!
Para la protección permanente del PC adquiera Dr.Web Security Space de versión 11.5 (soporta Windows XP).
¡IMPORTANTE! Para activar la licencia no indique el número de serie, sino el archivo de claves agent.key, recibido al registrar la licencia. Si el archivo fue perdido, vuelva a registrar la licencia para recibir un mensaje con archivos de clave a la dirección de registro.
Error 1404
Causa: el número de serie fue bloqueado por haber sido usado para la renovación.
Para activar el programa, use el nuevo número de serie, si lo hay.
Actualización de antivirus y de las bases de virus
Crear un catálogo local de actualizaciones
Cómo reiniciar correctamente una vez actualizado el antivirus
El usuario puede:
- Reiniciar enseguida — al finalizar todas las aplicaciones usadas y al hacer clic sobre Reiniciar ahora,
- Seleccionar la hora de la siguiente actualización o asignar la hora de reinicio.
Para realizar dos últimas acciones debe pulsar el botón Recordar más tarde.
Se puede establecer el reinicio automático durante las próximas 24 horas.
Así mismo, el usuario puede reiniciar el sistema sin ayuda. Por ejemplo, al seleccionar paso por paso Inicio → Finalizar trabajo o salir del sistema → Finalizar trabajo o reiniciar
! El cambio del modo de funcionamiento y el cambio de la cuenta no reinician el sistema ni la actualizan.
! Al hacer clic sobre el botón de apagar de la tableta o del portátil, se cambia al modo de suspensión Para aplicar los cambios, debe reiniciarlo de cualquier modo disponible, así mismo, al seleccionar la opción de reinicio en la notificación del antivirus.
How much does an expanding virus database impede the anti-virus’s search for malicious objects?
Virus databases do indeed get larger with each update. But Dr.Web solutions use the most cutting-edge anti-virus database format so that as the virus databases get bigger, scan speed is not reduced.
Moreover, because the latest technologies are applied to Dr.Web solutions, the size of the virus databases can be reduced. This is because they exclude entries containing information about malicious programs that are automatically detected with the help of the newest technologies.
How often do Dr.Web anti-virus programs require a reboot?
Doctor Web strives to release Dr.Web component updates, especially critical ones, as quickly as possible. After all, the reliability of the protection directly depends on the anti-virus’s ability to intercept and cure the latest threats and still operate error free. Experience shows that for each individual product, updates that require a reboot are being released no more than once or twice a month, the only exception to this being recently released program versions and those under active development.
I can’t update Dr.Web; I’m getting an update error message. What should I do?
First do the following:
- Make sure that your computer is connected to the Internet.
- If you are using a firewall, go into its settings and allow the drwupsrv.exe update module, located in the folder containing the installed Dr.Web software, to access the Internet.
- If you access the Internet through a proxy server that requires authentication with a username and password, go to the settings and specify the proxy server’s address and port, and the username and password for it. To do this, right-click on the Dr.Web icon in the notification area, and select Tools –> Settings. In the next window, go to the Proxy server tab and configure the proxy server settings.
If after trying the above, you are still experiencing difficulties, please contact the Doctor Web technical support service and describe in detail how your computer connects to the Internet (note: if a proxy server is involved, please specify whether authentication is required, and whether your browser or Dr.Web update module is configured to be used via the proxy server).
Is there some utility that can update the anti-virus automatically, and how can I set this up?
When an Internet connection is present, the anti-virus updates every 30 minutes by default (this is the most optimal setting).
When required, you can change this setting by doing the following: right-click on the Dr.Web icon located in the bottom-right corner of the system tray. Then, in the context menu, select Tools → Settings and go to the Updating tab.
Alternatively, you can update the anti-virus manually by right-clicking on the Dr.Web icon in the bottom-right corner of the system tray, and then selecting Updating in the context menu.
I’ve heard that when I buy the Dr.Web anti-virus, I’m only paying for a copy of the software program, and that I will have to pay over and over again for anti-virus database and module updates. Is that true?
No, that’s not true. When you buy the anti-virus, you are paying not only for the program itself, but also for the right to get anti-virus database and module updates as well as the opportunity to contact the technical support service while your license is valid. Nobody will ever come after you for additional money! Proof of this can be found in the Dr.Web license agreement which you are invited to read before you install the anti-virus. Doctor Web assumes a number of obligations and guarantees the following:
‘Throughout the entire software usage period, the User is granted the right to receive through the Internet virus database updates as well as upgrades of the software modules as they are made available by the Rights Holder’.
The Dr.Web license agreement is a legal document that guarantees your rights as a consumer.
What should I do if an anti-virus update requires a reboot but I can’t do it right now?
In the window that notifies users that a reboot is required, you can choose when you want the system rebooted. You can choose to do it now or postpone it until a time convenient for you.

What’s the difference between updating the anti-virus components and updating the virus databases?
Both are aimed at keeping the anti-virus current to protect a computer against any and all threats, including the latest ones. The difference is that when only the virus databases are updated, you don’t need to reboot the system, but when the anti-virus components are updated, rebooting may often be necessary. We strongly recommend that you act on Dr.Web reboot notifications related to component updates because out-of-sequence updating may lead to a weakening of protection.
Why are there fewer entries in the Dr.Web virus database than in the databases of some other anti-virus programs?
Just one Dr.Web database entry can lead to the detection of tens, or hundreds, or sometimes even thousands of similar viruses.
Moreover, the presence of Origins Tracing™ and structural entropy analysis in the Dr.Web anti-virus makes it possible to detect malicious programs that are so new they have yet to undergo analysis in the Doctor Web anti-virus laboratory.
The smaller number of virus entries (compared to some other anti-virus programs) even makes it possible to detect unknown viruses (i.e., those not in the virus database) with a high degree of certainty. These are viruses that will be created on the basis of existing viruses.
How do users benefit from the small size of the virus database and the fewer number of entries in it?
- Hard drive space is conserved
- RAM is conserved
- Less Internet traffic is used when updates are downloaded
- The virus database can be downloaded at high speed, and it can operate quickly when analysing viruses
- Future viruses, those that will be created in the future by modifying existing viruses, can be detected
Thus, the fundamental difference between the Dr.Web virus databases and the virus databases of other anti-virus programs is that with its fewer number of database entries, the Dr.Web database allows as many (or even more) viruses and malicious programs to be detected.
Why do you recommend updating the anti-virus EVERY TIME the computer is connected to the Internet?
Hundreds of thousands of new viruses appear DAILY — and correspondingly, tens of thousands appear every hour. The overwhelming majority of them are modifications—brothers and sisters of existing viruses. Yes, the Dr.Web heuristic analyser and the Dr.Web behavioural analyser really do make it possible to detect with a high degree of probability that a file has been infected or is a Trojan itself. But “probably infected” does not mean “infected for sure”! This file will be declared a virus only after its virus signature has been added to the Dr.Web virus database.
But no anti-virus software vendor will ever guarantee you that today won’t be the day that somebody writes a brand new virus that can’t be detected by even the most perfect heuristic analyser.
As a rule, malicious programs reach their victims at the same time they reach the Doctor Web anti-virus laboratory for analysis, and in the case of the newest malicious programs (those not yet detected by any available mechanism), anti-virus analysts need time to develop and test a “cure”. Frequent updating makes it possible to minimise the time it takes for potential victims of criminal attacks to get hold of updates. Often ‘cures’ for malicious files are available, but have not yet been downloaded.
Unlike its competitors, Doctor Web’s principled position is to release updates as frequently as possible so as to minimise the time period during which new threats can pose a danger.
That is why the anti-virus databases need to be updated every time the computer is connected to the Internet or as frequently as possible if the connection is continuous.
Why does Dr.Web ask users to reboot when updating components?
Rebooting is needed so that the updated Dr.Web drivers work properly with the operating system. Our competitors’ anti-virus solutions are updated in the same manner.
¿Para que el antivirus Dr.Web necesita un reinicio después de algunas actualizaciones?
La empresa Doctor Web supervisa la aparición de las nuevas amenazas y añade de forma oportuna la protección contra las mismas en sus productos, a través de actualizaciones. Muchos tipos de software intentan implementarse en el sistema operativo a nivel más “bajo” posible — a nivel de controladores y carga temprana, para impedir que los medios de protección, así mismo, los antivirus, los detecten. Para eliminar estas amenazas, los controladores de intercepción Dr.Web se instalan a nivel más bajo que los controladores SO, al impedir cualquier intento de penetración del código maliciosos en el sistema.
La arquitectura de Windows requiere un reinicio al actualizar los controladores.
Después de la modificación ordinaria de los algoritmos de detección de malware y el lanzamiento de las actualizaciones urgentes para la protección contra las nuevas amenazas se requiere reiniciar el sistema, porque solo después del reinicio se instalan los nuevos controladores de intercepción de Dr.Web.
Un buen ejemplo de intercepción de los ataques a nivel de carga es la epidemia de WannaCry — hasta en caso de vulnerabilidades no corregidas en el SO Windows este troyano no pudo usar las mismas por ser interceptado por el antivirus Dr.Web instalado en el PC.
¡IMPORTANTE! A partir de Windows 8.0 no basta con apagar el PC y volver a encenderlo, es importante reiniciarlo. Es un momento de importancia crítica porque los usuarios con mucha frecuencia, una vez instalada la actualización, simplemente apagan el PC por la noche y por la mañana lo vuelven a encender. El recordatorio sobre la actualización necesaria vuelve a aparecer, y el usuario lo considera un error. En realidad en Windows 8.0 y las versiones más recientes fue cambiado el algoritmo de arranque — al apagar el PC, Windows guarda la “imagen” del sistema y la usa para encenderlo posteriormente. Esto permite reducir bastante el periodo de inicio del PC porque no se cargan los controladores (lo cual es importante en caso de un antivirus).
Cómo actualizar la versión Dr.Web
|
Si Vd. tiene Windows XP Recomendamos actualizar el antivirus hasta la versión 11.5. |
Si Vd. tiene otro SO, Recomendamos actualizar el antivirus hasta la versión actual (se puede recibir más información sobre la versión actual disponible en el Asistente de descargas). |
|
1. Descargue la versión actual Dr.Web.
Vaya a https://download.drweb-av.es/d/?lng=es Se abrirá el Asistente de descargas Indique su número de serie y el correo-e de registro, haga clic sobre Descargar. En la ventana que se abre, ya está seleccionada la opción de descarga para Windows y Android, por lo tanto, Vd. puede simplemente hacer clic sobre Enviar. |
|
|
2. En el paso siguiente, seleccione la versión 11.5 para la descarga y descárguela. |
2. En el paso siguiente seleccione la versión actual y descárguela. |
|
3. Desinstale la versión obsoleta instalada Dr.Web. De forma consecutiva, seleccione Inicio → Buscar. En la ventana que se abre, introduzca Panel de control. Luego, en función del tipo del Panel de control y la versión del SO Windows usada, busque Quitar programas, Agregar o quitar programas o Programas y características. Una vez creado el listado del software instalado, seleccione el antivirus y luego Desinstalar. Siga las instrucciones del Asistente de desinstalación. Durante la desinstalación, se le ofrecerá guardar la configuración creada anteriormente. Le recomendamos guardarla. |
|
|
4. Instale la distribución Dr.Web anteriormente descargada. Durante la instalación, indique su licencia. La clave se descarga y se instale en el programa de forma automática. |
|
Excepciones
¿Para qué sirve la sección «Excepciones» de configuración Dr.Web?
La tarea básica de la sección «Excepciones» es permitir al usuario iniciar las aplicaciones seguras que por alguna razón pueden provocar conflictos con el antivirus, así como abrir los sitios web de interés que pueden ser no recomendados.
¿Qué aplicaciones, carpetas y sitios web nunca deben ser añadidas a excepciones?
No deben ser añadidas a excepciones de escaneo por Dr.Web las carpetas de sistema Windows, las carpetas de archivos temporales, los sitios web Torrent, varios “vertederos de archivos”, los recursos con software y video pirata.
¿Qué opciones de escaneo y restricciones establecidos por Dr.Web no pueden ser cambiadas?
Se puede modificar cualquier opción del antivirus y cancelar cualquier restricción.
¡Atención! Cuantas más excepciones Vd. añade a la configuración del antivirus y cuantas menos restricciones establece para aplicaciones y sitios web, tanto menos segura es su protección.
¿Qué hacer si un antivirus visualiza un mensaje sobre el contenido malicioso al intentar abrir un enlace o iniciar un programa, aunque Vd. está seguro de que los mismos han sido recibidos de una fuente segura y no pueden ser infectados?
Hay que prestar atención a todas las notificaciones del antivirus sobre el peligro porque cualquier fuente inicialmente segura puede ser comprometida (hackeada, falsificada etc.)
Si desea informar sobre un falso positivo, por favor, use un formulario en el enlace.
¿En qué casos hay que desactivar un componentes del antivirus, por ejemplo, SpIDer Gate, y no configurar la sección «Excepciones» de la configuración Dr.Web?
No deben producirse estos casos en modo ordinario. Es muy peligros desactivar los componentes Dr.Web: mientras SpIDer Gate está desactivado, el escaneo antivirus del tráfico tampoco funciona.
¿Cómo consultar un sitio web no recomendado por Dr.Web?
Añadir el sitio web a «Excepciones» en la sección «Centro de seguridad → Excepciones → Sitios web».
¿En qué casos para configurar las excepciones pueden aplicarse las máscaras (por ejemplo, C:\folder\*)?
Escenarios básicos de uso de máscaras al configurar las excepciones:
- Añadir a la lista de excepciones los sitios web que cumplen con una condición común establecida (en este caso — la parte del nombre de dominio que coincide). Para más información, véase la documentación actual (los ejemplos de uso de máscaras están disponibles en la sección «Para añadir las direcciones de dominio a la lista de excepciones» al hacer clic sobre el enlace «Métodos de introducción»).
- Añadir los archivos y las carpetas de tipo determinado a la lista de excepciones. Para más información, véase la documentación actual (los ejemplos de uso de máscaras están disponibles en la sección «Para añadir los archivos y carpetas a la lista de excepciones» al hacer clic sobre el enlace «Más información sobre las máscaras»).
- Añadir las aplicaciones de tipo determinado a la lista de excepciones. Para más información, véase la documentación actual (los ejemplos de uso de máscaras están disponibles en la sección «Para añadir las aplicaciones a excepciones» al hacer clic sobre el enlace «Más información sobre las máscaras»).
¿Qué hacer si el antivirus siempre escanea un programa normal «limpio» y carga demasiado el sistema?
- Asegúrese de usar la versión actual del antivirus (¿Cómo comprobar la versión?).
- Asegúrese de que se cumplen los requisitos al sistema donde está instalado el antivirus.
- Consulte con el servicio de soporte técnico. A la solicitud adjunte un informe del sistema donde está instalado el antivirus. Para realizarlo, haga clic son el botón derecho del antivirus sobre el icono Dr.Web en la bandeja, abra Centro de seguridad -> Soporte
 , haga clic sobre «Ir al asistente de informes» y luego «Crear informe». Espere que el informe se genere. Se generará un archivo con extensión.zip — adjúntelo a la solicitud.
, haga clic sobre «Ir al asistente de informes» y luego «Crear informe». Espere que el informe se genere. Se generará un archivo con extensión.zip — adjúntelo a la solicitud.
El asistente de informes Dr.Web (aplicación dwsysinfo) — es una utilidad especial Dr.Web para recopilar la información sobre el sistema. Al iniciar, la utilidad genera un archivo zip con registros de eventos, documentos XML, un archivo HOSTS y otra información. Se puede consultar la lista completa de los datos disponibles en el informe en el enlace.
¿Qué hacer si el antivirus provoca conflictos con algún programa o bloquea su inicio?
Existe el software no malicioso que por su peculiaridad requieren configuración extra para funcionar en el sistema con un antivirus iniciado (un ejemplo conocido — Steam). Compruebe si hay información sobre estas restricciones en la documentación al programa con el cual surge un problema.
En caso requerido, Vd. puede añadir el programa a excepciones.
Importante: Vd. mismo asume todos los riesgos de añadir algún programa a excepciones.
Haga clic son el botón derecho del ratón sobre el icono Dr.Web en la bandeja y seleccione Centro de seguridad. Vaya a la pestaña Estadísticas → Informe detallado. En la ventana que se abre haga clic sobre la línea del informe de interés. En la lista encuentre la información sobre el bloqueo del sitio web o de la aplicación de interés. Añada el recurso requerido o el archivo/aplicación a excepciones del componente que lo bloqueó.
- Si el problema persiste, contacte con el servicio de soporte técnico. A la solicitud adjunte un informe del sistema donde está instalado el antivirus. Para realizarlo, haga clic con el botón derecho del ratón sobre el icono Dr.Web en la bandeja, abra Centro de seguridad -> Soporte
 , haga clic sobre «Ir al asistente de informes» y luego «Generar informe». Espere que el informe se genere. Se generará un archivo con extensión.zip — adjúntelo a la solicitud. Indique la hora aproximada del inicio de programa cuyo funcionamiento se bloquea.
, haga clic sobre «Ir al asistente de informes» y luego «Generar informe». Espere que el informe se genere. Se generará un archivo con extensión.zip — adjúntelo a la solicitud. Indique la hora aproximada del inicio de programa cuyo funcionamiento se bloquea.
El asistente de informes Dr.Web (aplicación dwsysinfo) — es una utilidad especial Dr.Web para recopilar la información sobre el sistema. Al iniciar, la utilidad genera un archivo zip con registros de eventos, documentos XML, un archivo HOSTS y otra información. Se puede consultar la lista completa de los datos disponibles en el informe en el enlace
¿Qué hacer si el antivirus visualiza un mensaje sobre el contenido nocivo al intentar abrir un archivo «limpio»?
Consulte la información sobre la amenaza localizada el sitio web Doctor Web, consulte la documentación al programa y asegúrese de que en la sección sobre posibles errores no hay información sobre la interacción con el antivirus, y luego permita o prohíba el inicio. Recomendamos consultar con el servicio de soporte técnico si no puede tomar la decisión sin ayuda.
Si el sitio web fue añadido al mismo tiempo a la lista negra del Control parental y a la lista de excepciones en la configuración del antivirus, ¿qué pasará con el acceso al mismo?
El acceso al recurso estará prohibido, al intentar entrar en el mismo se visualizará una página de bloqueo.
¿Cómo saber qué componente detectó una amenaza si la ventana de notificación estaba cerrada y no se recuerdan los detalles?
Se puede consultar la información sobre las acciones del antivirus al hacer clic sobre el icono Dr.Web en la bandeja y al seleccionar el Centro de seguridad. Vaya a la pestaña Estadísticas y haga clic sobre Informe detallado.
¿Dónde está la configuración que se encarga de las excepciones de escaneo para archivos y sitios web?
Las excepciones se establecen para cada componente por separado en la sección Centro de seguridad → Excepciones. Así mismo, una parte de configuración se establece directamente en las opciones de configuración (Dispositivos y datos personales, Control parental, Protección preventiva).
¿Cómo se puede configurar la interacción del programa con el sistema operativo y restringir sus permisos y posibilidades?
En la sección Centro de seguridad → Excepciones añada la aplicación como excepción para todos los componentes del antivirus o establezca las opciones de la aplicación en la configuración de la Protección preventiva Dr.Web.
Componentes de la protección y su configuración
Configuración
El antivirus bloquea el acceso a la red, sin antivirus hay acceso
Uno de los problemas posibles (pero no únicos) son la configuración incorrecta del componente el Firewall Dr.Web. Vd. puede cambiarla sin ayuda o restablecer la configuración hasta los valores predeterminados. Para restablecer la configuración:
-
Entre en el Centro de seguridad Para realizarlo:
Haga clic sobre el icono Dr.Web
 en el área de notificación (en la parte derecha inferior de la pantalla). Si no hay este icono de la bandeja, haga clic sobre «flecha arriba»
en el área de notificación (en la parte derecha inferior de la pantalla). Si no hay este icono de la bandeja, haga clic sobre «flecha arriba»
y en el panel que se abre haga clic sobre el icono Dr.Web
 .
.
¡Atención! El diseño del botón «flecha arriba» puede ser distinto en función de la versión del sistema operativo y su configuración. Por ejemplo, puede ser así
 o así
o así  .
.Haga clic sobre el Centro de seguridad

Se abrirá la ventana del Centro de seguridad. La lista de los puntos puede ser distinta en función de la versión del producto usada.
-
Permita cambiar la configuración (entre en el modo administrativo):
De forma predeterminada, la posibilidad de cambiar la configuración está bloqueada. Para desbloquear, haga clic sobre el icono de candado
 (Modo administrativo) en la parte izquierda inferior de la pantalla. Si tiene establecida la contraseña para acceder a la modificación de la configuración, indíquela.
(Modo administrativo) en la parte izquierda inferior de la pantalla. Si tiene establecida la contraseña para acceder a la modificación de la configuración, indíquela.El icono en la parte izquierda inferior de la ventana se cambiará por
 .
. -
Haga clic sobre el icono de piñón en la parte derecha superior de la ventana. En la sección General haga clic sobre el botón Cambiar debajo de Administrar configuración. En la lista de acciones que se abre, seleccione Restablecer la configuración predeterminada.
Si en caso de restablecer la configuración se cambia el idioma de la interfaz del antivirus, en la misma sección de la configuración General haga clic sobre la lista Language y seleccione el idioma de la interfaz.
-
Cierre la ventana de la configuración.
Por causa de restablecer la configuración, si los programas intentan conectarse a Internet, pueden aparecer solicitudes de creación de las reglas de acceso (crear regla, prohibir una vez) del componente Firewall Dr.Web. Debe crear una regla que permite para las aplicaciones requeridas, al hacer clic sobre Crear regla, y luego al seleccionar la acción Permitir y al hacer clic sobre Aceptar.
He olvidado la contraseña del antivirus, ¿cómo puedo recuperarla?
Esta instrucción sirve para los usuarios Dr.Web Security Suite иy el Antivirus Dr.Web de versiones actuales para la plataforma Windows.
Las tecnologías usadas en los productos Dr.Web se desarrollan para que los malintencionados no puedan obtener los datos de usuario, así mismo, la contraseña. La contraseña no se guarda en ningún sitio directamente, por eso no es posible recuperarla.
La empresa Doctor Web tampoco recaba los datos personales de usuarios y por lo tanto no puede recuperar su contraseña a través de la solicitud al servicio de soporte.
Para que Vd. pueda acceder a la configuración del antivirus, debe reinstalar el producto usado. Así mismo toda su configuración, incluida la contraseña, se perderá.
- Guarde el archivo de claves Dr.Web (archivo con extensión key con la información sobre su licencia). Está en el directorio C:\Program Files\DrWeb. Por ejemplo, colóquelo en el Escritorio.
- Para reinstalar Dr.Web, necesitara su distribución. Descárguelo en el drweb-av.es. Indique su número de serie o archivo de claves — el archivo con extensión key con la información sobre su licencia (está en el directorio C:\Program Files\DrWeb) y el correo-e de registro, haga clic sobre el botón Descargar. En la ventana que se abre, ya estará seleccionada la opción de descarga para Windows y Android, por lo tanto, Vd. puede simplemente hacer clic sobre Enviar. En el paso siguiente, seleccione la versión para la descarga:
- 11.5, en caso de usar el sistema operativo Windows XP;
- 12, en caso de usar el sistema operativo Windows Vista y superior.
Dr.Web no soporta versiones inferiores a Windows XP.
Descargue la distribución Dr.Web.
Desinstale el antivirus.
Entre en el Panel de control, al seleccionar de forma consecutiva Inicio → Buscar → Panel de control y luego en función del tipo del Panel de control — y luego en función del tipo del Panel de control — o Quitar programa.
Seleccione en el listado de programas el Antivirus Dr.Web o Dr.Web Security Space, haga clic sobre Quitar y siga las instrucciones del asistente para quitar programas.
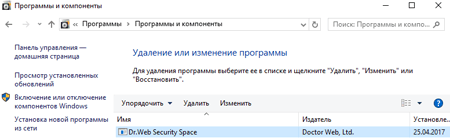
Al quitar, en la ventana Opciones guardadas desactive la casilla Configuración.
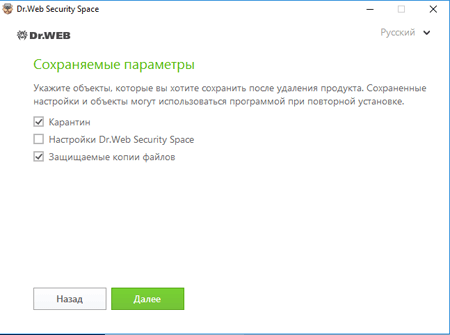
Una vez quitada la solución usada, reinicie el equipo y vuelva a instale Dr.Web. Su archivo de claves se cargará de forma automática.
Si el archivo de claves no se carga de forma automática durante la instalación, indíquelo manualmente. Para realizarlo, seleccione Licencias en el menú del antivirus. En la ventana que se abre del Administrador de licencias haga clic sobre Comprar o activar la nueva licencia, luego haga clic sobre o indique el archivo de claves, seleccione el archivo de claves anteriormente guardado — el archivo cuyo nombre empieza por SL con extensión .key desde el Escritorio.
How can I boot in Windows safe mode?
To enter the safe mode when your PC is booting, press F8 at the moment the computer vendor picture disappears, before Windows logo is displayed. If you can see the Windows logo then you failed to press the button in time. In this case, you need to wait for the Windows system login window to appear, shut down and reboot your PC.
If you managed to press F8 key in time, you will see the Windows boot menu on the screen.
Use arrow keys to select a boot mode you need, and press Enter.
How can I check and change the system date?
To check the date, roll the mouse cursor over the clock icon in the notification area. The system date will be displayed in the pop-up hint. To change the date, do the following: right-click on the clock icon in the notifications area and select Date/time settings in the open menu. In the next window, set the current date and press Ok.
How can I create a Windows XP system registry archive copy?
Press Start–>All programs–>Standard–>Service–>Data archving. The archiving window appears. Press Next, check the Archive files and parameters in the next window and press Next. In the next window, select Allow choosing objects to be archived and press Next. Now, open My computer in the left-hand part of the window, check System State box and press Next. Specify archive file save path and name. Verify the data displayed and press Ready. When the operation is completed, you may close the archiver window.
How can I enable the Scheduler?
Locate the C:\WINDOWS\inf\mstask.inf file right-click it and select Install item. During installation, you might need an OS installation disk. Your PC may need to reboot.
How can I export a registry tree?
press Start–>Run and enter the the following command in the open line
reg export "tree" file namewhere the “tree” is the registry tree you need to export (tree should be embraced with quotes);
file name is the file where the result will be saved.
For example, you need to export the
HKEY_LOCAL_MACHINE\SYSTEM\CurrentControlSet\Control tree into the C:\result.reg fileThe command will be as follows
reg export "HKEY_LOCAL_MACHINE\SYSTEM\CurrentControlSet\Control" c:\result.reg
How can I know my Windows version?
Press Start–>Run and enter the winver command in the open line.
How can I reset Internet connection settings?
To reset Internet connection settings, press Start–>Run and enter the following command in the open line:
netsh winsock reset
And press Ok.
Note: to restore your previous settings, export the HKEY_LOCAL_MACHINE\SYSTEM\CurrentControlSet\Services\WinSock2 registry tree prior to reset.
I cannor launch an *.exe application. What am I to do?
If the system recovery is enabled on your PC then roll back the system to a checkpoint when this problem did not exist.
If this measure was useless or the system recovery is disabled then try to use a utility located at plstfix.exe.
The disk will not open after viruses have been cured. What am I to do?
Try to use a utility located at plstfix.exe
What is a ticket?
A ticket is a virtual document keeping technical support calls and dialogs between an engineer an user.
What is md5 and how can I get it?
It is a file checksum required to confirm data integrity and authenticity. To get the checksum, use the Hash program or visit forum.drweb.com/hash. When linking, select the file you need with the Browse button and press Compute. When the analysis is over, you will be provided with all the file information, including md5.
Why cannot I install two anti-viruses on one PC?
It is not allowed to install several anti-virus programs on one PC at a time — they will conflict with each other that may considerably slow down you PC or make it completely non-operational. If you have an anti-virus software already installed on your PC, but intend to install a new product from another vendor, then you need to remove the anti-virus program you have, prior to the installation.
If you wish to install another anti-virus program, you do it at your own risk, and become responsible for all the consequences because the consequences of such installation might be unpredictable including inability of your OS to boot as a result of two or more anti-viruses installed on your PC.
¿Cómo restablecer la configuración del antivirus?
Uno de los problemas posibles (pero no únicos) son la configuración incorrecta del componente el Firewall Dr.Web. Vd. puede cambiarla sin ayuda o restablecer la configuración hasta los valores predeterminados. Para restablecer la configuración:
-
Entre en el Centro de seguridad Para realizarlo:
Haga clic sobre el icono Dr.Web
 en el área de notificación (en la parte derecha inferior de la pantalla). Si no hay este icono de la bandeja, haga clic sobre «flecha arriba»
en el área de notificación (en la parte derecha inferior de la pantalla). Si no hay este icono de la bandeja, haga clic sobre «flecha arriba»
y en el panel que se abre haga clic sobre el icono Dr.Web
 .
.
¡Atención! El diseño del botón «flecha arriba» puede ser distinto en función de la versión del sistema operativo y su configuración. Por ejemplo, puede ser así
 o así
o así  .
.Haga clic sobre el Centro de seguridad

Se abrirá la ventana del Centro de seguridad. La lista de los puntos puede ser distinta en función de la versión del producto usada.
-
Permita cambiar la configuración (entre en el modo administrativo):
De forma predeterminada, la posibilidad de cambiar la configuración está bloqueada. Para desbloquear, haga clic sobre el icono de candado
 (Modo administrativo) en la parte izquierda inferior de la pantalla. Si tiene establecida la contraseña para acceder a la modificación de la configuración, indíquela.
(Modo administrativo) en la parte izquierda inferior de la pantalla. Si tiene establecida la contraseña para acceder a la modificación de la configuración, indíquela.El icono en la parte izquierda inferior de la ventana se cambiará por
 .
. -
Haga clic sobre el icono de piñón en la parte derecha superior de la ventana. En la sección General haga clic sobre el botón Cambiar debajo de Administrar configuración. En la lista de acciones que se abre, seleccione Restablecer la configuración predeterminada.
Si en caso de restablecer la configuración se cambia el idioma de la interfaz del antivirus, en la misma sección de la configuración General haga clic sobre la lista Language y seleccione el idioma de la interfaz.
-
Cierre la ventana de la configuración.
Por causa de restablecer la configuración, si los programas intentan conectarse a Internet, pueden aparecer solicitudes de creación de las reglas de acceso (crear regla, prohibir una vez) del componente Firewall Dr.Web. Debe crear una regla que permite para las aplicaciones requeridas, al hacer clic sobre Crear regla, y luego al seleccionar la acción Permitir y al hacer clic sobre Aceptar.
Si para acceder a la red se usa un servidor proxy, ¿es necesario de alguna forma configurar el procedimiento de actualización de Dr.Web Security Space?
Sí, en la configuración de Dr.Web Security Space Vd. debe indicar el servidor proxy usado.
- Haga clic sobre el icono Dr.Web
 en el área de notificación (en la parte derecha inferior de la pantalla).
en el área de notificación (en la parte derecha inferior de la pantalla). - Seleccione Centro de seguridad, luego el icono de candado
 (Modo de administración) en la parte izquierda inferior de la ventana que se abre para asegurar el acceso a la configuración permita el inicio de la aplicación.
(Modo de administración) en la parte izquierda inferior de la ventana que se abre para asegurar el acceso a la configuración permita el inicio de la aplicación. - Si tiene establecida la contraseña para acceder a la modificación de la configuración, indíquela.
- El icono en la parte izquierda inferior de la ventana se cambiará por
 .
. - Haga clic sobre piñón
 (Configuración) en la parte derecha superior de la ventana, luego seleccione Red.
(Configuración) en la parte derecha superior de la ventana, luego seleccione Red. - Al hacer clic, cambie el conmutador Usar el servidor proxy a la posición Act. Si anteriormente las opciones del servidor proxy no han sido configuradas, automáticamente se abrirá la ventana Opciones del servidor proxy. En caso contrario, haga clic sobre Cambiar.
- Indique las opciones de la conexión.
¿Se puede cambiar las opciones de la configuración Dr.Web Security Space (en particular, las opciones del servidor proxy) sin permisos de administrador?
No, por causa de seguridad. Si no hubiera restricciones de acceso a la configuración, un malintencionado podría cambiar la configuración del antivirus y bloquearlo.
¿Cómo entrar en el Centro de seguridad?
Haga clic sobre el icono Dr.Web ![]() en el área de notificación (en la parte derecha inferior de la pantalla). Si no hay este icono de la bandeja, haga clic sobre «flecha arriba»
en el área de notificación (en la parte derecha inferior de la pantalla). Si no hay este icono de la bandeja, haga clic sobre «flecha arriba»

y en el panel que se abre haga clic sobre el icono Dr.Web ![]() .
.

! El diseño del botón «flecha arriba» puede ser distinto en función de la versión del sistema operativo y su configuración. Por ejemplo, puede ser así  o así
o así  .
.
Haga clic sobre el Centro de seguridad

Si no hay botón ![]() (puede haber sido oculto por el administrador de Su red), contacte con Su administrador de sistemas o use el botón Inicio para iniciar el Centro de seguridad.
(puede haber sido oculto por el administrador de Su red), contacte con Su administrador de sistemas o use el botón Inicio para iniciar el Centro de seguridad.
Haga clic sobre Inicio (su diseño puede ser distinto en función del sistema operativo usado, pero suele estar en la parte izquierda inferior de la pantalla)

Haga clic sobre el punto Dr.Web y en la lista que se abre, sobre Centro de seguridad.
Se abrirá la ventana del Centro de seguridad. La lista de los puntos puede ser distinta en función de la versión del producto usada.
La lista de elementos disponibles puede ser distinta en función de la versión del producto usada y la configuración realizada or el administrador de la red.
De forma predeterminada, la posibilidad de cambiar la configuración está bloqueada. Para desbloquear, haga clic sobre el icono de candado  (Modo administrativo) en la parte izquierda inferior de la pantalla. Si tiene establecida la contraseña para acceder a la modificación de la configuración, indíquela.
(Modo administrativo) en la parte izquierda inferior de la pantalla. Si tiene establecida la contraseña para acceder a la modificación de la configuración, indíquela.
El icono en la parte izquierda inferior de la ventana se cambiará por  .
.
Componentes del programa
Dr.Web Security Space para Windows contiene muchos componentes. ¿Cuál de ellos me protege contra virus y qué módulos son solo de servicio?
El Antivirus Dr.Web — es un conjunto entero de programas (módulos) cada uno de los cuales se encarga de su “sector de defensa” de Su equipo. La eliminación (ausencia) o la desactivación por lo menos de un componente de protección reducen bastante la seguridad de la protección antivirus en total, por lo tanto, siempre recomendamos no desactivar ningún módulo sin necesidad extrema.
Los programas de servicio en el Antivirus integral es la Utilidad de actualización automática y el Programador.
¿Dr.Web solo elimina los programas troyanos? ¿No los cura?
Para contestar a esta pregunta hay que entender en qué radica la diferencia entre el objeto infectado por el virus y el malware.
Normalmente el virus añade (añade su código) al archivo infectado y de esta forma el archivo infectado consiste en la parte “sana” y la infectada añadida a la misma. Juntos son un archivo infectado por virus. La mayor parte de estos archivos pueden ser desinfectados por el antivirus Dr.Web (y así pasa). Así mismo, no se trata de la “desinfección del virus”, sino de “desinfección del archivo” infectado por el virus.
El malware (de inglés malicious software) es un software completo, por lo tanto, para el mismo no está prevista la desinfección, solo la eliminación. En algunos casos se puede mencionar la posibilidad de desinfectar el sistema (pero no el malware) que consiste, así mismo, en la eliminación de la amenaza localizada, así como en la recuperación de los objetos dañados.
Sospecho que un virus ha penetrado en mi equipo. ¿Cómo puedo iniciar el escáner?
Hay varios modos de iniciar el escáner.
- En el Escritorio, localice un icono con araña en el fondo verde — el Escáner Dr.Web. Inicie el escáner con doble clic sobre el icono.
- Abra el menú Dr.Web (clic derecho sobre el icono de antivirus en la parte derecha inferior de la pantalla) y seleccione Centro de seguridad. Luego seleccione Archivos y red, luego Escáner. Seleccione el modo de escaneo requerido: rápido, completo o personalizado.
- Para escanear un objeto en concreto (archivo o carpeta) haga clic sobre el mismo con el botón derecho del ratón. En el menú contextual que se abre seleccione Escanear con Dr.Web con el icono de araña negra en el fondo gris. El escáner se iniciará enseguida y el archivo será escaneado.
En la configuración del escáner hay acción para los archivos sospechosos e incurables— «Mover a la cuarentena». ¿Estos archivos se mueven a algún sitio en mi ordenador? ¿Es decir, el mismo permanece infectado?
La acción «Mover» para los objetos sospechosos e incurables significa transferir el archivo a la carpeta especial de cuarentena. Junto con la transferencia, el archivo pierde su extensión. Estas acciones significan el “desarme” real del antivirus, que deja de poder funcionar, y, por lo tanto, se hace seguro. Posteriormente Vd. puede abrir el Administrador de la cuarentena (Centro de seguridad → Herramientas → Administrador de la cuarentena) y eliminar los archivos si no los necesita.
¿Se puede desactivar el guardián de correo antivirus SpIDer Mail, porque el escáner también escanea los archivos de correo?
El escáner Dr.Web realmente puede detectar los virus en los buzones de algunos formatos, pero el guardián de correo SpIDer Mail tiene algunas ventajas:
- No todos los formatos populares de buzones se soportan por el Escáner Dr.Web, y en caso de usar el guardián de correo SpIDer Mail los mensajes infectados ni siquiera llegan a buzones;
- El escáner Dr.Web escanea los buzones, pero solo por solicitud de usuario o por programación, y no en el momento de recibir el correo, así mismo, esta acción requiere muchos recursos y lleva bastante tiempo.
De hecho, al configurar todos los componentes Dr.Web de forma predeterminada el guardián SpIDer Mail es el primero en detectar e impedir que los virus y los objetos sospechosos que se difunden por correo-e penetren en el equipo. Su funcionamiento es bastante económico desde el punto de vista de gasto de recursos de computación; los demás componentes pueden no ser usados para escanear los archivos de correo.
Uso un programa de correo muy poco común. En este caso, ¿me protege uno de los componentes del antivirus — SpIDerMail?
El guardián de correo SpIDer Mail escaneará tanto el correo entrante como el saliente en Su equipo sin importar el cliente de correo usado.
Protección preventiva
¿Qué significa el mensaje Ejecución del código no autorizado bloqueado?
El Antivirus Dr.Web puede no solamente detectar el malware ya conocido, sino también bloquear el funcionamiento de los medios más nuevos usados por los malintencionados. Así, por ejemplo, la Protección preventiva Dr.Web supervisa las solicitudes de todo el software activo a varios recursos del equipo y, según las reglas especiales, detecta las acciones no habituales para software legítimo. En este caso, el mensaje significa un intento de implementación de algún código en un proceso activo, lo cual los programas legales hacen con poca frecuencia.
De esta forma, el Antivirus Dr.Web bloqueó el uso por los malintencionados de una vulnerabilidad no corregida en el equipo.
Para prevenir los casos similares, deben instalarse todas las actualizaciones de seguridad lanzadas por la empresa Microsoft hasta el momento, en el sistema donde se observa el positivo. Luego hay que reiniciar el equipo.
También hace falta asegurarse de que los componentes Dr.Web han sido actualizados y las bases de virus son de fecha actual.
Para detectar una amenaza en la configuración de la Protección preventiva Dr.Web para la Integridad de las aplicaciones activas establezca el modo Preguntar, y también active el modo interactivo de protección contra exploits.
Consulte con el servicio de soporte técnico. A la solicitud adjunte un informe del sistema donde está instalado el antivirus. Para realizarlo, haga clic son el botón derecho del antivirus sobre el icono Dr.Web en la bandeja, abra Centro de seguridad -> Soporte  , haga clic sobre «Ir al asistente de informes» y luego «Crear informe». Espere que el informe se genere. Se generará un archivo con extensión.zip — adjúntelo a la solicitud.
, haga clic sobre «Ir al asistente de informes» y luego «Crear informe». Espere que el informe se genere. Se generará un archivo con extensión.zip — adjúntelo a la solicitud.
El asistente de informes Dr.Web (aplicación dwsysinfo) — es una utilidad especial Dr.Web para recopilar la información sobre el sistema. Al iniciar, la utilidad genera un archivo zip con registros de eventos, documentos XML, un archivo HOSTS y otra información. Se puede consultar la lista completa de los datos disponibles en el informe en el enlace.
Web antivirus SpIDer Gate
A connection failure occurs when I try to download a program. If I turn off SpIDer Gate, downloading continues without interruptions. What shall I do?
Try running SpIDer Gate with the -dbg: 2 parameter. To do this, click Start-> Run, type in the string provided below:
"C:\Program Files\DrWeb\spidergate.exe" –dbg:2
Click Ok.
If the problem persists, please contact the technical support service.
Can the firewall do Spider Gate's work?
No, SpIDer Gate is an HTTP-monitor. It performs the following tasks:
- Scan incoming and outgoing HTTP-traffic
- Intercept all HTTP-connections
- Filter Data
- Block loading infected pages automatically in any browser
- Scan archived files
- Protect from phishing and other dangerous online resources.
At the same time the firewall protects your PC or network from unauthorized access.
Thus, SpIDer Gate and the firewall must operate simultaneously on your computer to protect your system against viruses and network attacks.
Does SpIDer Gate depend on my browser?
No. SpIDer Gate operates independently of the programs that use the Internet (including browsers).
Does operation of SpIDer Gate slow down web surfing?
Dr.Web anti-virus engine is so fast that SpIDer Gate won’t delay loading of web-pages or slow-down file transfers.
How can I configure SpIDer Gate's verbose log?
For version 5.0:
- Increase log file size up to 5 Megabytes. Right-click on the Dr.Web icon in the notifications area, select SpIDer Gate–>Settings, in the next window proceed to the Log tab and modify the File size limit field value.
- Right-click on the Dr.Web icon in the notifications area and select SpIDer Gate ->Disable.
- Press Start–>Run, copy one of the strings below to the Run field and launch SpIDer Gate:
- "C:\Program Files\DrWeb\spidergate.exe" -dbg — enable verbose logging,
- "C:\Program Files\DrWeb\spidergate.exe" -dbg -dbg — debug logging.
Version 6.0
Right-click on the Dr.Web icon in the notifications area and select SpIDer Gate–>Settings from the list (if this item is unavailable, you should first switch to the Administrator mode). In the next window, open the Log section and use the slider to set the Extended mode. Press Ok to confirm the changes made.
Further, if required, you can reproduce the problem that must be analysed using the extended report. Please keep in mind that the Debug log is not always required because redundant information might complicate troubleshooting.
How can I disable the SpIDer Gate HTTP monitor?
It is not recommended to disable the SpIDer Gate HTTP monitor because nowadays a lot of malware is distributed via infected websites. There are many script viruses and exploits that can cause harm to the system before they are saved to your hard drive and, consequently, detected by the SpIDer Guard® file monitor.
If disabling HTTP monitor is still necessary, right-click on the Dr.Web icon and in the next menu, select SpIDer Gate –> Disable. When anti-virus self-protection screen appears, type digits from the picture into the string and click Disable SpIDer Gate.
How do I disable the HTTP-monitor SpIDer Gate?
Right-click on the Dr.Web icon in the system tray and select SpIDer Gate-> Disable in the context menu.
Caution! It is not recommended to disable the HTTP-monitor SpIDer Gate because nowadays a lot of malware is distributed via infected web sites. There are many script viruses and exploits that can harm the system before they are saved to your hard drive and, consequently, detected by the file monitor SpIDer Guard.
How do I update the HTTP-monitor SpIDer Gate?
Since SpIDer Gate utilizes the Dr.Web engine and databases, it is updated automatically along with other anti-virus modules.
How is SpIDer Gate updated?
As other modules of the program Dr.Web, SpIDer Gate features the same anti-virus engine and uses the same virus databases and therefore is updated along with other modules.
The SpIDer Gate icon is red. What shall I do?
The red icon indicates that SpIDer Gate is disabled. To activate it, right click on the Dr.Web icon in the notification area. In the menu, hover over the SpIDer Gate item and in the drop-down list select Enable.
If the icon remains red, you have two options:
- Application error – in this case you need to contact the Technical support service.
- Your license does not cover SpIDer Gate. In this case, it is recommended to remove the component: Go to Start-> Settings-> Control Panel-> Add and Remove Programs, find the Dr.Web anti-virus on the list, click Modify and follow the wizard's instructions to disable this component.
This script should be used to answer users’ questions.
One of SpIDer Gate’s tasks is to inform users that visiting some websites is dangerous or undesirable, for reasons that include the presence of “pirated” content. Dr.Web informs users about such websites because they are accompanied by malicious programs. Websites are included in the so-called Dr.Web “anti-piracy” database only on the basis of allegations made by content copyright holders. Each allegation is verified by Doctor Web’s lawyers before the decision is made to include the corresponding URL in the database. When users receive SpIDer Gate notifications concerning the undesirability of visiting pirated websites, they are getting objective, legally considered information about intellectual property infringement. Thus, Doctor Web helps users of its products:
- avoid becoming the victims of criminals, who for their own selfish ends use others’ works and trademarks, and the fruits of others’ intellectual labours, for illegal purposes;
- avoid potential criminal indictment for downloading, using, and further distributing pirated content;
- protect PCs against infections occurring as a result of downloading unlicensed content that is accompanied by malicious programs.
Users make their own decisions as to whether it is worth visiting the websites they have been notified about. The SpIDer Gate component can be enabled or disabled at their discretion.
What is the impact of SpIDer Gate on the web-surfing speed?
The unique Dr.Web anti-virus engine allows SpIDer Gate to scan traffic so quickly that you will never notice any delay when viewing web pages and downloading files from the Internet.
When I try to go to some sites, SpIDer Gate blocks them and displays the message "URL is known as a source of infection." How can I disable this feature?
If you believe that SpIDer Gate has mistakenly blocked a respected site, please let us know through the form on our website.
If you need to access a suspicious site, right click on the Dr.Web icon in the system tray and in the context menu select SpIDer Gate-> Settings. Clear the Block known source check box and press Ok.
Caution! Disabling this option is not recommended, because pages from all sites, including potentially dangerous ones will be loaded without a corresponding warning.
Where can I find SpIDer Gate's log?
SpIDer Gate's log file name is spidergate.log. The file is located in the C:\Documents and Settings\Your_user_name\DoctorWeb folder.
Which browsers support SpIDer Gate?
SpIDer Gate is compatible with all web-browsers.
Dr.Web anti-virus engine is so fast that SpIDer Gate won’t delay loading of web-pages or slow-down file transfers.
Why do I need the Speed balance option?
The Speed balance option allows you to adjust the amount of CPU time utilized to scan Internet traffic. The higher the scanning priority, the more CPU resources it will use, but it will help maintain high speed connectivity. Low priority results in low CPU load and slower network communication speed. Changing the default value usually is not required.
¿Dr.Web filtra el tráfico en caso de uso de VPN?
Una conexión segura (así mismo, con VPN) sirve para la protección contra intercepción de la información transferida. No es posible hacer que los servicios de inteligencia y los delincuentes no vean sus acciones, pero los medios de protección sí. Cualquier función usada para que los medios de protección tengan acceso al filtrado de la información transferida, enseguida habría sido disponible tanto para los malintencionados como para los servicios de inteligencia. Es por eso que si Vd. se protege de los servicios de inteligencia y de intercepción de su tráfico, automáticamente significa que este tráfico no puede ser escaneado por los medios de protección antivirus y los delincuentes pueden enviarle spam y programas nocivos.
Pero el usuario sigue protegido con Dr.Web — todo lo iniciado en el equipo será escaneado por el antivirus, solo después de haber penetrado en su equipo, y no antes.
¿Por qué Dr.Web Security Space casi devora el tráfico? El tráfico del componente del antivirus dwnetfilter supera todo el tráfico restante de Internet
En realidad el componente no consume tráfico. Lo escanea y el tráfico pasa a través del componente. El volumen del tráfico procesado depende del número de aplicaciones que se conectaban a la red, y del volumen de datos recibidos/enviados por la red.
Técnicamente todo pasa de forma siguiente:
Para asegurar el escaneo del tráfico el antivirus instala en el sistema protegido sus filtros del tráfico de Internet, como si sirviera de proxy. Y este filtro debe ser el primero, para que un programa malicioso no procese el tráfico primero. Por ejemplo, para ocultar su transferencia de datos. Los sistemas de supervisión de terceros también establecen los filtros de cálculo similares, pero procesan el tráfico ya después del filtro del antivirus, porque estos filtros siempre funcionan de forma consecutiva. Por lo tanto, el proceso dwnetfilter será visualizado como consumidor principal del tráfico.
dwnetfilter de forma autónoma no se conecta a Internet, solo intercepta las conexiones de otros.
Para evitar un efecto falso de consumo del tráfico por el componente dwnetfilter, el mismo debe ser excluido de la supervisión de Su programa de control del tráfico, si hay esta posibilidad. No tiene sentido supervisar el tráfico de aplicaciones por separado y su tráfico total a través del proxy (dwnetfilter)./p>
Cómo añadir un sitio web a excepciones Spider Gate para Windows
Haga clic sobre el icono Dr.Web en el área de notificación.
Abra el Centro de seguridad Dr.Web.
Para modificar la configuración Dr.Web se necesitan permisos de administrador Windows. Haga clic sobre el candado para proporcionarlos.
Responde de forma afirmativa a la pregunta sobre la mejora de permisos.
Haga clic sobre “Excepciones”.
Haga clic sobre «Sitios web».
Añada las direcciones de sitios web el acceso a los cuales debe permitir. Una vez introducida la dirección del sitio web, haga clic sobre «+».
Para añadir un sitio web determinado a la lista, introduzca su dirección (por ejemplo, www.example.com). El acceso a todos los recursos ubicados en este sitio web será permitido.
Para permitir acceso a los sitios web en cuya dirección hay texto determinado, introduzca este texto en el campo. Ejemplo: en caso de introducir el texto example, el acceso a las direcciones example.com, example.test.com, test.com/example, test.example222.ru etc. será permitido;
Para permitir acceso al dominio determinado, indique el nombre del dominio con carácter «.». En este caso el acceso a todos los recursos de este dominio será permitido. En caso de usar el carácter «/» para indicar el dominio, la parte de la sublínea que está a la izquierda del carácter «/» se considerará nombre de dominio, y las partes a la derecha del carácter— una parte de la dirección permitida en este dominio. Ejemplo: en caso de introducir el texto example.com/test, se permitirán las direcciones como example.com/test11, template.example.com/test22 etc.;
Para añadir los sitios web determinados a excepciones, introduzca la máscara que los determina en el campo de introducción. Las máscaras se añaden en formato: mask://...
La máscara establece la parte común del nombre del objeto, así mismo:
- el carácter «*» sustituye cualquier secuencia de caracteres, posiblemente, vacía;
- el carácter «?» sustituye cualquier carácter, así mismo, vacío, pero solo uno.
Ejemplos:
mask://*.ru/ — se abrirán todos los sitios web en la zona.ru;
mask://mail — se abrirán todos los sitios web que contienen la palabra «mail»;
mask://???.ru/ — se abrirán todos los sitios web de la zona.ru, cuyos nombres consisten en tres caracteres o menos.
La línea introducida, al añadir a la lista, puede ser transformada de forma universal. Por ejemplo, la dirección http://www.example.com será transformada en la entrada www.example.com.
Control parental
A site I want to visit is blocked by the parental control module. How do I exclude this site from the blocking list?
Add the site's address onto the white list, or if you are sure that the site is blocked by mistake, report the false positive to Doctor Web.
At what address can I report false positives of the Dr.Web Parental control?
Send links to web-site mistakenly rated by the module as undesirable to Doctor Web's laboratory via the web-form on our website.
How can I disable the parental control module?
Right-click on the Dr.Web icon in the notification area and select Parental Control → Settings. Enter the password and select Allow access to all sites. In the Local Access tab, select Allow and Unlimited in the corresponding sections. Click Apply to save the changes.
Caution! Disabling Parental control will allow access to all resources on the Internet, LAN and the PC.
How can I recover a lost password to access the Parental control?
There is no way to recover a Parental control access password. The only solution is to import a new password into the registry from a special file.
- Use the download link to obtain the file
- Disable the anti-virus's self-protection
- Double-click on the downloaded file and agree to modify the registry
- Enable self-protection
- Now your password is "drweb" (without the quotes), do not forget to change it in the Parental control settings.
How do I disable access blocking?
Right-click on the Dr.Web icon in the notification area and select Parental Control → Settings. If this is the first launch of the Parental control module, you will need to set a password for it. Then in the subsequent window select what you want to block and then click Apply.
I am prompted to enter a password to access the parental control. What for?
If the password for parental control is not specified, each time you open parental control settings, you will be prompted to set a password. It is Recommended that you set a password right away to prevent unauthorized access to these settings. If no password is required, click Cancel.
I can not turn on the Parental control, it requires a key file. What do I do?
If upon activating the Parental control you receive the message "Unable to find a key file", it means that your license does not cover the Parental control. In this case, it is recommended to remove the component: Go to Start–> Settings–> Control Panel–> Add and Remove Programs, find the Dr.Web anti-virus on the list, click Modify and follow the wizard's instructions to disable this component.
What is the "Local access" option for?
Use the local access settings to restrict access to resources on your computer - files and folders. In addition, it is possible to prohibit the use of removable storage media and access to the LAN. By restricting access to such resources you can avoid damaging or removing sensitive data by a third party and prevent unauthorized access to confidential information.
What is the parental control for?
The Parental control module allows you to restrict users' access to certain sites on the Internet, local files and folders, local network resources. An administrator can manually configure a list of banned sites or take advantage of the constantly updated thematic lists provided by Doctor Web.
When I hover the cursor over the Dr.Web icon in the notification area, the tooltip says that local access protection and URL filtering are disabled. What does this mean and is it dangerous?
Local access protection and the URL filter are parental control features disabled by default. You need to activate them manually by setting the parental control operation mode and access password in its settings.
Which sites can be blocked with the Parental control module?
The Parental control module can restrict acces to any specific sites or web-pages, as well as to all known sites containing information on certain subjects (such as sites about drugs or weapons, sites of paid on-line games, etc.). A list of specific websites to be blocked is set up by the user; both individual addresses and keywords found in URLs can be specified in this block list. Blocking websites by subject is carried out automatically using the lists, updated regularly by Doctor Web.
Will my child be able to disable the Parental control module without my consent?
If you set a password for accessing the Parental Control, only the computer's administrator will be able to do so after entering the password. If no password is set, then any user with administrative privileges will be able to change the settings.
¿Cómo restringir acceso a los sitios web no deseado usando el Control Parental de Dr.Web para Windows?
- Haga clic sobre el icono de araña en la bandeja del sistema.
- Haga clic sobre un icono con candado cerrado — el sistema solicitará permisos de acceso avanzados.
- Responda de forma afirmativa y, en caso necesario, introduzca la contraseña de la cuenta de administrador. El icono de candado cerrado se cambiará por el icono abierto.
- Haga clic sobre el botón piñón.
- En la ventana de configuración Dr.Web vaya a la pestaña «Control Parental».
- En la parte derecha de la ventana, seleccione la cuenta de usuario para configurar restricciones.
- Haga clic sobre «Cambiar» en la sección «Internet».
- En la lista desplegable, seleccione «Bloquear por categorías».
- Marque las categorías de los sitios web no deseados el acceso a los cuales desea restringir.
Las listas de sitios web para cada categoría se completan por los expertos de la empresa Doctor Web.
Conozca más
¿Cómo en Dr.Web para Windows ofrecerle al niño el acceso a algunos sitios web que forman parte de alguna categoría de bloquea o completar la lista de sitios web bloqueados?
- Vaya a la pestaña Control parental.
- En la parte derecha de la ventana, seleccione la cuenta de usuario para configurar restricciones.
- Haga clic sobre Cambiar en la sección Internet.
- Seleccione el modo Bloquear por categorías
- Haga clic sobre Lista blanca y negra.
- Para excluir un sitio web del bloqueo, añada su dirección a la lista blanca.
- Para añadir un sitio web a la lista de sitio web no deseados, añada su dirección a la lista negra.
- Si desea que el usuario solo tenga acceso a los sitios web determinados, añada las direcciones de estos sitios web a la lista blanca y seleccione el modo Bloquear todo excepto los sitios web de la lista blanca.
Los buscadores populares (Google, Yandex) tienen función de búsqueda segura que permite excluir de la búsqueda los enlaces a sitios web de contenido peligroso y no deseado. Para que el navegador automáticamente active la función de búsqueda segura, active la función similar del Control parental.
Conozca más
¿Cómo restringir acceso a algunos archivos y carpetas con el Control Parental de Dr.Web para Windows?
- Abra la carpeta Archivos y carpetas y haga clic sobre el conmutador.
- Añada las rutas a archivos y carpetas al listado, y luego seleccione el modo de acceso necesario.
«Solo lectura» significa que el niño podrá leer los archivos y carpetas, pero no podrá modificar ni cambiarlos;
«Bloqueado» no permitirá que el niño acceda a archivos y carpetas.
¿Cómo proteger la configuración del Control parental de Dr.Web para Windows contra la modificación por terceros?
- Haga clic sobre «Inicio» — «Opciones».
- Abra la sección «Cuentas de usuarios».
- Vaya a la subsección «Familia y oras personas».
- Asegúrese de que las cuentas de usuarios para las cuales Vd. configuró restricciones en el Control parental no tienen permisos de administrador.
- En caso necesario, cambie los permisos de usuarios de «Administrador» a «Usuario ordinario».
- También asegúrese de que su cuenta de administrador tiene establecida una contraseña no vacía. Si la contraseña está vacía, haga clic sobre Ctrl + Alt + Delete y luego sobre «Cambiar contraseña». Introduzca la nueva contraseña en los campos «Nueva contraseña» y «Confirmar contraseña» y haga clic sobre «Enviar».
Cómo restringir el tiempo de acceso del niño a Internet o al equipo en el Control Parental Dr.Web para Windows.
- Abra la pestaña «Tiempo».
- Usando la programación horaria, configure el horario de acceso a Internet y al equipo.
- En vez de configurar la programación horaria, puede seleccionar el modo «Restricción de tiempo por intervalos».
Escáner
How can I enable a scheduled scan?
In order to launch full scan, please use the Task scheduler.
Windows XP:Open the Windows task scheduler (Start->Control panel->Assigned tasks). Find the Dr.Web Daily Scan task pre-installed during installation and open it to edit. In the Task tab, check Enabled. In the Schedule tab, specify scan frequency and time you need. Press Ok to apply the settings. Enter user name and password upon the operating system request.
Windows Vista/7:In order to edit a task pre-installed during the anti-virus installation, right-click on the Dr.Web icon in the notifications area and select Tools->Scheduler. In the next window, select the Drweb Daily Scan task, which is disabled by default. You should enable it (by right-clicking the task and selecting Enable option). In the Triggers tab, edit launch time and frequency.
I have installed anti-virus on my PC and run the program. Though I did nothing about it, it started to perform itself — some numbers appeared and the progress bar began sliding to the right in the bottom part of the program window. What is it doing?
Quick scan of the critical system objects with the anti-virus scanner is launched automatically as the program starts. It is required to find out if any viruses exist in the system. After the scan is complete, two right windows indicate numbers. The left one shows the number of viruses found on your PC, while the right one — the number of RAM objects and files scanned with the anti-virus scanner.
In the scanner settings, there is an action to process infected and incurable files — Move. Are such files moved to a location on my PC?
The Move action in respect to infected and incurable objects means the following: an object is moved to a special directory specified in the Move to field (by default, it is the infected.!!! subdirectory of the Dr.Web installation directory) and accessible even after the scan is over. Furthermore, after having been moved, the file loses its extension. Such actions mean that the virus is actually “disarmed”, rendered incapable and, therefore, absolutely safe.
What is the scanner designed for? Is SpIDer Guard anti-virus monitor, which always monitors all the calls to files, not enough?
Dr.Web scanner for Windows either scans files at the user’s command or on the schedule specified in the Scheduler. Not all the files are checked, but only those specified in the scanner settings instead. By default, files are checked by format — i.e., files in archives, packed and e-mail files, and RAM and all the autorun objects as well. You may choose to scan disks, folders, scan by file types, by preset mask, or scan all the files. To view current scanner settings, go to the program main window menu bar and select Settings–>Modify settings.
Dr.Web anti-spam
How can spam be filtered into definite mail folder?
To move automatically all messages marked as spam by Dr.Web Anti-spam into definite mail folder in your mail client, do the following.
- In SpIDer Mail menu on the Windows Task Panel choose “Settings” – the SpIDer Mail “Settings” window will appear. Press the “Advanced…” button. The “SpIDer Mail® Spam Settings” window will open. Check the “Add prefix to the subjects of the spam messages” box. Input any word or combination of symbols in the field below it. This will be the prefix Dr.Web Anti-spam will add to subjects of messages marked as spam.
- In the mail client you use, make a new folder for spam. Make the rule for this folder so that all the spam messages with the prefix you specified in the “Add prefix to the subjects of the spam messages” filed are placed there automatically.
How to activate Dr.Web spam filter?
Incoming mail filtering is processed by SpIDer Mail, one of Dr.Web modules. The following steps describe how to activate the spam filter:
- In SpIDer Mail menu on the Windows Task Panel choose “Settings” – the SpIDer Mail “Settings” window will appear.
- In the “Scan” pane of the SpIDer Mail “Settings” window enable the “Check for the spam” checkbox and press OK to save the changes made; then close SpIDer Mail “Settings” window.
After you’ve activated your spam filter, SpIDer Mail with Vade Retro anti-spam engine integrated into it starts filtering all your incoming mail on POP3 and IMAP4 protocols.
How to avoid filtering Cyrillic e-mails as spam?
At first all spam messages were of Latin origin and spam-filters’ developers, represented for the most part by Western companies, were aimed at filtering these ones only. Later on spammers switched into Cyrillic, too. But since the bulk of spam is still in Latin, there are some difficulties to filter Cyrillic spam.
To save your Cyrillic correspondence from being filtered as spam without a prior analysis, check the “Allow Cyrillic texts” box. Otherwise such e-mails are likely to be marked as spam. “Allow Chinese, Japanese, Korean text” option works the same way.
How to configure spam filtering to a specific folder in my e-mail client?
To have all the messages marked with Dr.Web spam filter automatically moved to a specific folder — let's call it Spam, for example, — follow the below steps:
- Right-click on the Dr.Web icon in the notifications area and select SpIDer Mail–>Settings. Go to the Anti-spam tab, and check the box next to Add a prefix to the Subject field of e-mails containing spam. In the field below, enter any word or letter combination you like — that's what will be a prefix Dr.Web spam filter will add to the subjects of messages specified to be a spam.
- In your e-mail client, create a folder for spam filtering and configure rule for it so that messages having a prefix you have entered to the Add a prefix to the Subject field of e-mails containing spam be placed into it automatically.
Below are detailed steps on how to set up rules for various e-mail clients. It is assumed that the Anti-spam is configured to mark an incoming spam with the [SPAM] prefix. If you chose an alternative prefix, use it in accordance with this manual...
Microsoft Outlook Express 6
- Create a new folder into which spam will be moved:
- right-click on the account name, and in the context menu select "New Folder...";
- enter the Spam folder name, and click "OK".
- Set a filter rule for messages marked as spam:
- in the menu, select "Tools" - "Rules for messages" - "Mail ...";
- in the first list, check the "Search for messages containing specific words in the "Subject" field;
- in the second list, check the "Move to a specified folder";
- in the "Rule description", click on the "containing specific words";
- enter the [SPAM] key word, and press "Add", then "OK";
- in the "Rule description", click on the "specified";
- select the "Spam" folder created in step 1, and press "OK";
- in the "Rule name", type "Spam filtering", and press "OK" twice.
Microsoft Office Outlook 2003:
- Create a new folder into which spam will be moved:
- right-click on the account name, and in the context menu select "New Folder...";
- enter the Spam folder name, and click "OK".
- Set a filter rule for messages marked as spam:
- in the menu, select "Service" - "Rules and alerts...";
- Go to the "E-mail rules" tab;
- click on "New...";
- select "Create a new rule";
- in Step 1, select the "Check messages upon receipt", then click "Next";
- in Step 1, select "containing
in the "Subject" field; - in Step 2, click on "
"; - in the upper field, enter [SPAM], and press "Add", then "OK" and "Next";
- in Step 1, select "move them to the
folder"; - in Step 2, click on "
"; - select the "Spam" folder created in step 1, and press "OK", then "Next" twice;
- in Step 1, specify the "Spam Filtering" rule name, and click "Finish", then "OK".
Microsoft Office Outlook 2007:
- Create a new folder into which spam will be moved:
- right-click on the account name, and in the context menu select "New Folder...";
- enter the "Spam" folder name, then in the "Folder content" list, select "elements such as Mail"; in the "Place folder into..." tree, choose a location where the "Spam" folder will be stored.
- Set a filter rule for messages marked as spam:
- in the menu, select "Service" - "Rules and alerts...";
- Go to the "E-mail rules" tab;
- click on "New...";
- select "Move all messages containing specific words in the subject field to folder", and click "Next";
- in Step 1, select "containing
in the "Subject" field"; - in Step 2, click on "
"; - in the upper field, enter [SPAM], and press "Add", then "OK" and "Next";
- in Step 1, select "move them to the
folder"; - in Step 2, click on "
"; - select the "Spam" folder created in step 1, and press "OK", then "Next" twice;
- in Step 1, specify the "Spam Filtering" rule name, and click "Finish", then "OK".
Windows Mail 6 (Windows Vista):
- Create a new folder into which spam will be moved:
- right-click on the account name, and in the context menu select "New Folder...";
- enter the "Spam" folder name; in the "Select the folder in which a new folder will be created" tree, select a location where the "Spam" folder wil be stored.
- Set a filter rule for messages marked as spam:
- in the menu, select "Service" - "Message rules " - "Mail...";
- click on "New...";
- in the "1. Select conditions for this rule" list , flag the "Search for messages containing specific words in the "Subject" field";
- in the "2. Select actions for this rule" list, flag the "Move to the specified folder";
- in the "3. Rule Description" field, click on "containing specific words";
- in the "Enter the keywords" dialog box, type [SPAM] in the "Enter keywords or sentence and click" Add"" field, press "Add", then "OK";
- in the "3. Rule Description" field, click on "specified";
- in the next "Move" window, select the "Spam" folder created in step 1, and press "OK";
- in the "4. Rule name" field, type "Spam Filtering" and click "OK" twice.
Ritlabs The Bat! 4
- Create a new folder into which spam will be moved:
- right-click on the account name, and in the context menu select "New" - "New Folder...";
- enter the Spam folder name, and click "OK".
- Set a filter rule for messages marked by anti-spam as spam:
- right-click on the account name, and in the context menu select "Inbox Assistant settings...";
- right-click on the "Incoming mail", and in the context menu, select "New rule";
- in the "Name" field, enter "Spam filter";
- click on "Sender" and choose the "Subject" line from the drop-down list;
- enter [SPAM] into the field after the word "containing"
- under the "Actions" list, click "Add";
- in the drop-down list, select the "Move message to folder";
- in the folder tree, select the "Spam" folder created in step 1, and click "OK" twice.
Mozilla Thunderbird 2.0
- Create a new folder into which spam will be moved:
- right-click on the account name, and in the context menu select "New Folder...";
- enter the Spam folder name, and click "OK".
- Set a filter rule for messages marked by anti-spam as spam:
- select the account name in the tree of accounts and folders;
- in the menu, select "Tools" - "Message Filters...";
- press "Create...";
- in the "Filter name" field, enter "Spam filter";
- in the list below, sequentially select "Subject", then "contains" from the drop-down lists; in the right-hand field, enter [SPAM];
- from the drop-down lists in the list far below, sequentially select "Move message to...", and in the next box, select the "Spam" folder created in step 1, then press "OK";
- close the "Message filters" window.
How to manage Whitelists\Blacklists?
Whitelists and Blacklists contain mail addresses you either trust or not.
- If the sender’s e-mail address is added to the Whitelist, these messages are not filtered. However, if the sender and the receiver share the same domain name e-mail addresses and this domain name is enlisted in the Whitelist with the “*” symbol, it is filtered for spam.
- All messages enlisted in Blacklist are marked as spam without additional analysis.
Both lists settings should be fill in one after another, parted by “;”. The “*” sign can be used as a part of e-mail address. For example, *@domain.org passes for all addresses with “domain.org” domain name.
Where to forward e-mails falsely marked as spam/non-spam?
In case some messages are falsely filtered, they should be forwarded as attachments to special addresses for analysis and correction of spam-filtering techniques.
- Messages, falsely marked as spam , should be forwarded as attachments to nonspam@drweb.com
- Messages, falsely marked as non-spam , should be forwarded as attachments to spam@drweb.com.
Which messages are filtered by Dr.Web anti-spam as unwanted?
- To make it short, let’s apply “spam” name to all unsolicited e-mails. The bulk of it comprises advertisements offering different goods and services.
- The most dangerous among spam messages are phishing, pharming and scamming ones. Nigerian scams, lottery and casino scams, fraudulent messages from banks and credit organizations are characteristic of them.
- Next come black political and economic PR scams and the so-called “letters of happiness”.
- There is also a technical spam, or bounce messages, generated by mail servers in reply to undelivered message, whether you did send one or not. Such e-mails might emerge as a result of mail server poor work or virus activity, of some e-mail worm, for instance.
Dr.Web Firewall
Do I need to disable Windows Firewall when installing Dr.Web Firewall?
If you install a Dr.Web package that includes the firewall, you will be prompted to deactivate the Windows firewall. The Windows firewall must be disabled, doing otherwise will result in numerous conflicts that can cause errors or an OS crash.
Neither it is recommended to enable the Windows firewall while the Dr.Web firewall is working.
How can I create an application (program) rule in Dr.Web version 8 and earlier?
Right-click on the Dr.Web icon in the notification area. In the menu, hover over the Firewall item and in the drop-down list, select Settings. Click the Application tab.
To create an application rule, click Create. In the opened window, specify the path to the executable file for the program for which you are creating the rule, and select
- the rule type for launching network applications:
- Allow — to allow the application to launch processes.
- Block — to block the application from launching processes.
- Not configured — to customize the selected firewall operating mode for this application.
- and the rule type for accessing network resources:
- Allow all — the application will be permitted to access the network.
- Block all — the application will be blocked from accessing the network.
- Custom — access will be determined by the parameters specified.
- Not configured — to customize the selected firewall operating mode for this application.
You do not need to configure rules manually if the firewall is operating in the training mode — it is easier to configure access for each application right from the firewall notification window when it attempts to connect to the network for the first time.
How do I disable the automatic launch of the firewall at Windows startup?
You can't disable automatic startup for the firewall with standard tools available in the system.. However, you can disable temporarily various anti-virus modules including the firewall at any moment. Right click on the Dr.Web icon in the system tray and select Firewall-> Disable in the context menu.
Note: If the Disable item is not available in the menu, switch to the Administrative mode.
I'm getting messages about new network rules created again and again. How can I disable the notifications?
Dr.Web Firewall in the real time mode creates rules for applications running in the system but are not on its list. Therefore, you must create rules for such applications when they attempt to connect to the network for the first time. A connection request is issued for specific ports and protocols utilized by the application. You can allow all the requested connections, a connection only for a specific protocol and port, or block the connection. Once the rule is created, the firewall handles requests according to the rule and no longer gives out messages regarding application's network activity to the user.
The predefined database contains rules for the most popular programs, as well as all Windows system services and applications. The database is updated on a regular basis.
For more information see the video tutorial on configuring the Dr.Web firewall.
What firewall operational modes are available?
Dr.Web Firewall has four operating modes:
- Allow unknown connections — all unknown connections are allowed. Protection is not active.
- Training mode (create rules for known applications automatically) — learning mode. Rules for known applications are created automatically. The user will be prompted to choose what action to take with all unknown connections.
- Interactive mode — learning mode. When the operating system or an application attempts to connect to a network, the firewall will prompt the user to choose an action.
- Block unknown connections — all unknown connections will be blocked without prompting the user.
¿Qué es un Firewall?
Un Firewall (de inglés Firewall — un contrafuegos, o un Firewall) — es un programa que controla el intercambio de datos entre su equipo y el resto de la red. La tarea básica del Firewall es la supervisión de la actividad de red generada por las aplicaciones y la prevención de los ataques de hackers o de programas nocivos de enviar alguna información desde su equipo a la red o, al contrario, de recibirla de forma no autorizada desde la fuente eliminada.
¿Qué es un modo interactivo del Firewall?
En este modo Vd. tiene la posibilidad de enseñar al Firewall la respuesta a los intentos de actividad en la red de algún programa.
Al detectar consultas de recursos de red, el Firewall Dr.Web comprueba si para estos programas están establecidas las reglas de filtrado. Si no hay reglas, se visualiza una solicitud correspondiente donde el usuario puede seleccionar una acción de un solo uso para el Firewall o crear una regla para procesar posteriormente la actividad de red similar de la aplicación.
El Firewall bloqueó acceso a Internet. ¿Qué hago?
Si el Firewall bloquea el trabajo con la red, se requiere hacer lo siguiente.
-
Para restablecer la configuración, haga clic sobre el icono de Dr.Web en la bandeja, abra el Centro de seguridad en el menú del antivirus, haga clic sobre el icono
 en la parte izquierda inferior de la ventana y luego —
en la parte izquierda inferior de la ventana y luego —  en la parte superior derecha. En la ventana que se abre, en la sección Administrar configuración seleccione Modificar → Restablecer la configuración predeterminada y haga clic sobre Aceptar.
en la parte superior derecha. En la ventana que se abre, en la sección Administrar configuración seleccione Modificar → Restablecer la configuración predeterminada y haga clic sobre Aceptar.
¡Atención! Al realizar esta acción, se restablecerán las opciones de usuarios de todos los componentes Dr.Web, y habrá que volver a configurarlas.
Luego, al intentar entrar en Internet, pueden aparecer solicitudes del Firewall (crear la regla, prohibir una vez, permitir una vez). Cree las reglas que permiten para las aplicaciones requeridas, al hacer clic sobre Crear regla → Permitir → Aceptar.
Para más información sobre la formación del Firewall, consulte la documentación
-
Contacte con el servicio de soporte técnico, al adjuntar un informe creado por la utilidad DwSysInfo.
Para crear el informe:
- Descargue y guarde en el equipo la utilidad: https://download.geo.drweb.com/pub/drweb/tools/dwsysinfo.exe
- Inicie el archivo guardado dwsysinfo.exe.
- Haga clic sobre Generar informe.
- Espere que el informe se cree.
¿Cómo prohibir que un programa se conecte a Internet?
Para prohibir a un programa determinado el uso de la red, se requiere crear una nueva regla. Haga clic sobre el icono Dr.Web en la barra de tareas, seleccione Centro de seguridad → Archivos y red y haga clic sobre el icono ![]() .
.
Al aparecer una ventana de control de cuentas de usuarios, pulse el botón Sí y, en caso necesario, introduzca la contraseña del administrador.
Seleccione la sección Firewall ya activa y haga clic sobre Modificar en Reglas para aplicaciones.
En la ventana que se abre, haga clic sobre el icono ![]() para añadir la nueva regla.
para añadir la nueva regla.
En la ventana siguiente, indique la ruta al archivo ejecutable de la aplicación, en la lista desplegable Iniciar aplicaciones de red seleccione Bloquear, y en la lista Acceso a los recursos de red — Bloquear todo.
Haga clic sobre Aceptar para que los cambios surtan efecto.
Apareció una ventana de notificación del Firewall. ¿Qué hago?
La aparición de la ventana de notificación significa que para la aplicación a la cual reaccionó el Firewall no hay regla de procesamiento establecida. Puede usar alguna de las opciones siguientes.
- Permitir una vez — la actividad de red de la aplicación será permitida para el periodo de la sesión actual. Una vez reiniciado el equipo o al volver a abrir el programa la solicitud del Firewall volverá a aparecer.
- Prohibir una vez — prohibir la actividad de red del programa. Solo para la sesión actual.
- Crear la regla — cuando Vd. Configure la regla para la aplicación, el Firewall funcionará de forma automática según esta regla. Al seleccionar este punto, Vd. verá una ventana donde se le ofrecerá seleccionar una acción:
- Permitir a la aplicación las conexiones de red al puerto *número del puerto*
- Prohibir a la aplicación las conexiones de red al puerto *número del puerto*
- Permitir a la aplicación todas las conexiones de red
- Prohibir a la aplicación todas las conexiones de red
- Crear su propia regla — Vd. puede crear una nueva regla para que el Firewall trabaje con el programa actual.
Nota. Siempre intente crear reglas para automatizar el funcionamiento del Firewall.
¿Cómo crear una regla para una aplicación (un programa)?
Para prohibir a un programa determinado el uso de la red, se requiere crear una nueva regla. Haga clic sobre el icono Dr.Web en la barra de tareas, seleccione Centro de seguridad → Archivos y red y haga clic sobre el icono ![]() .
.
Al aparecer una ventana de control de cuentas de usuarios, pulse el botón Sí y, en caso necesario, introduzca la contraseña del administrador.
Seleccione la sección Firewall ya activa y haga clic sobre Modificar en Reglas para aplicaciones.
En la ventana que se abre, haga clic sobre el icono ![]() para añadir la nueva regla.
para añadir la nueva regla.
En la ventana siguiente, indique la ruta al archivo ejecutable de la aplicación, en la lista desplegable Iniciar aplicaciones de red seleccione la acción requerida:
- Permitir — al intentar iniciar la aplicación de red, el Firewall permitirá esta acción.
- Bloquear — al intentar iniciar la aplicación de red, el Firewall prohibirá esta acción.
- No establecido — al intentar iniciar la aplicación de red, el Firewall visualizará una solicitud.
Luego seleccione la acción requerida en la lista Acceso a los recursos de red:
- Permitir todo — se permitirá cualquier actividad de red del programa.
- Bloquear todo — se bloqueará cualquier actividad de red del programa.
- De usuario — Vd. puede establecer manualmente todas las opciones de trabajo con la red.
- No establecido — cada vez que el programa intente conectarse a la red, se visualizará una solicitud.
Haga clic sobre Aceptar para que los cambios surtan efecto.
Si el Firewall funciona en modo interactivo, no es necesario configurar las reglas manualmente, es más fácil configurar acceso para cada aplicación en el momento de su primera actividad de red, directamente desde la ventana de notificación del Firewall.
¿Cómo desactivar el Firewall?
Haga clic sobre el icono Dr.Web en la barra de tareas, seleccione Centro de seguridad → Archivos y red y haga clic sobre el icono ![]() . Al aparecer una ventana de control de cuentas de usuarios, pulse el botón Sí y, en caso necesario, introduzca la contraseña del administrador.
. Al aparecer una ventana de control de cuentas de usuarios, pulse el botón Sí y, en caso necesario, introduzca la contraseña del administrador.
Luego mueva el conmutador del componente Firewall ya activo y su marco será rojo.
¿Cómo restablecer la configuración del Firewall?
Para restablecer la configuración, haga clic sobre el icono de Dr.Web en la bandeja, abra el Centro de seguridad en el menú del antivirus, haga clic sobre el icono ![]() en la parte izquierda inferior de la ventana y luego —
en la parte izquierda inferior de la ventana y luego — ![]() en la parte superior derecha. En la ventana que se abre, en la sección Administrar configuración seleccione Modificar → Restablecer la configuración predeterminada y haga clic sobre Aceptar.
en la parte superior derecha. En la ventana que se abre, en la sección Administrar configuración seleccione Modificar → Restablecer la configuración predeterminada y haga clic sobre Aceptar.
¡Atención! Al realizar esta acción, se restablecerán las opciones de usuarios de todos los componentes Dr.Web, y habrá que volver a configurarlas.
¿En qué modos puede funcionar el Firewall?
El Firewall tiene tres modos de funcionamiento:
- Permitir conexiones desconocidas — todas las conexiones desconocidas están permitidas. La protección no funciona.
- Permitir conexiones para aplicaciones de confianza — las reglas para aplicaciones conocidas (que tienen firma digital válida) se aplican de forma automática. Para todas las conexiones desconocidas, se le visualizará al usuario una solicitud para seleccionar una acción.
- Modo interactivo — modo de formación. Si el sistema operativo o la aplicación intenta realizar alguna actividad de red, el Firewall le visualizará al usuario una solicitud para seleccionar una acción.
- Bloquear conexiones desconocidas — todas las conexiones desconocidas se bloquearán sin visualizar la solicitud al usuario.
Se puede establecer el modo de funcionamiento en la configuración del Firewall. Si una regla ya está establecida para la aplicación, el Firewall funcionará según la misma.
¿Qué es un proceso parental?
Un proceso parental es un proceso o una aplicación que puede iniciar otras aplicaciones. Se puede configurar las reglas para procesos paternales en la ventana de creación o edición de la regla para la aplicación a través de la lista desplegable Iniciar aplicaciones de red.
¿Cómo configurar las reglas para las conexiones de red?
Haga clic sobre el icono Dr.Web en la barra de tareas, seleccione Centro de seguridad → Archivos y red y haga clic sobre el icono ![]() . Al aparecer una ventana de control de cuentas de usuarios, pulse el botón Sí y, en caso necesario, introduzca la contraseña del administrador.
. Al aparecer una ventana de control de cuentas de usuarios, pulse el botón Sí y, en caso necesario, introduzca la contraseña del administrador.
Seleccione la sección Firewall ya activa y haga clic sobre Configuración avanzada. En la sección Opciones de funcionamiento para redes conocidas haga clic sobre Modificar. En la ventana que se abre para cada conexión de red se puede indicar un conjunto de las reglas preestablecidas:
- Allow all — todos los paquetes se permiten.
- Block all — todos los paquetes se bloquean.
- Default rule — reglas que describen las configuraciones de red más frecuentes y los ataques frecuentes (se usan de forma predeterminada para todas las interfaces).
¿Cómo consultar un informe del Firewall?
Haga clic sobre el icono Dr.Web en la barra de tareas y seleccione Centro de seguridad → Estadísticas → Firewall.
¿Qué es un filtro de paquetes?
Es un elemento que permite administrar el movimiento del tráfico por protocolos indicados, al permitir o prohibir la transferencia de paquetes que cumplen con los requisitos establecidos. Un filtro de paquetes es un medio básico de seguridad del equipo que funciona independientemente de las aplicaciones.
¿Puedo instalar el Firewall Dr.Web sin instalar el antivirus?
El Firewall Dr.Web es un componente del conjunto de software Dr.Web y no se puede instalar el Firewall sin instalar el antivirus.
¿Qué significa la frase «Firma digital — desconocido» si la aplicación intenta conectarse a Internet? ¿Qué es una firma digital y en qué influye?
Una firma digital es un código que confirma que el programa fue recibido del origen concreto y no fue modificado. Al mismo tiempo, la aplicación firmada no siempre es segura, por lo tanto, el usuario debe tener cuidado al instalar cualquier software, hasta firmado.
Una aplicación desconocida constantemente intenta conectarse a Internet. ¿Qué puede ser y qué hacer en este caso?
Es probable que sea un programa nocivo. Se recomienda realizar un escaneo completo del sistema por el escáner antivirus Dr. Web.
¿Hay que configurar el filtro de paquetes para un equipo de hogar?
En casa, si solo un equipo debe estar protegido contra los ataques de red, no es necesario configurar el filtro de paquetes. Lo que pasa es que una parte significante de las reglas está en la base del Firewall, y estas reglas se activan en caso necesario. Si no hay regla para alguna situación, el Firewall visualizará una solicitud de acción.
SpIDer Guard
Can I temporarily disable SpIDer Guard with no need to reboot my PC?
Yes, you can. In order to disable SpIDer Guard, right-click on the Dr.Web icon in the notifications area and select SpIDer Guard–>Disable.
How can I add an exclusion for the SpIDer Guard scan?
In order to exclude a program or file from the SpIDer Guard scan, right-click on the Dr.Web icon in the notifications area and select SpIDer Guard–>Settings. In the next window, proceed to the Exclusions tab, press the Browse button to select the folder where the program to be excluded from the scan is installed, and press Add.
Should it become necessary to exclude a folder or file while the Dr.Web for Windows Scanner is running — select Settings–>Modify settings in the scanner menu. You may add a folder in the Scan–>Excluded paths list tab, and a certain file in the Excluded files list, then you need to press Add.
What are the SpIDer Guard functions?
Anti-virus guard is loaded into RAM and checks files being created or modified on the hard disk and all the files being opened on network disks and removable media “on the fly”.
Besides, SpIDer Guard constantly traces running processes activities specific to viruses and blocks those processes upon their detection.
Upon detection of infected objects, SpIDer Guard interacts with them according to the specified settings.
What does “Optimal mode” mean?
In the Optimal mode the guard scans only files being launched, created and modified on hard disks, removable media and network disks.
What does “Paranoid mode” mean?
Paranoid mode is an enhanced protection mode. When this mode is activated, the guard starts scanning all the files being opened, created or modified on hard disks, removable media and network disks.
What is Prohibit Host system file modification option used for?
Enabling this option allows to block attempts to modify HOSTS system file used by operating system to make an Internet access easier. Modifications of this file may be resulted in virus or any other malicious program activities, and this may cause loss of access to some websites or network resources as a whole.
What is the function of the Block removable media autorun option?
Enabling this option allows to block automatic launch of autorun.exe-like files from removable media and hard disk drives. This option is used to neutralize autorun-viruses, which are automatically activated when a device is connected to the PC with autorun option enabled.
Where is SpIDer Guard log located?
SpIDer Guard log file is called spiderg3.log and located in the anti-virus installation folder (by default, it is C:\Program Files\DrWeb).
¿Qué acciones permite realizar Dr.Web con objetos maliciosos?
Al detectar un malware por el antivirus Dr.Web, una de las siguientes acciones puede ser aplicada al mismo:
Desinfectar — se puede intentar recuperar el archivo infectado hasta el estado inicial.
En la mayoría de los casos, el punto «Desinfectar» no estará activo. Esta acción es posible solo para los objetos infectados por un virus conocido posible de desinfectar, excepto los programas troyanos y los archivos infectados dentro de los objetos completos (archivos archivados, archivos del correo electrónico o contenedores de archivos).Eliminar — eliminar para siempre un objeto malicioso (un archivo, un script, un adjunto de correo etc.).
Mover a cuarentena — si por alguna razón desea guardar el archivo (por ejemplo, para enviarlo al laboratorio de virus de Doctor Web), puede moverlo a la carpeta protegida de la cuarentena desde donde ya no podrá dañar el PC.
Ignorar — no realizar ninguna acción. Se puede seleccionar este punto solo si Vd. está totalmente seguro de que es un falso positivo.
Restricciones para desinfectar amenazas:
Imposible desinfectar los objetos sospechosos (es decir, supuestamente infectados o los que contienen un código malicioso);
No es posible mover o eliminar los objetos que no son archivos (por ejemplo, los sectores de carga);
Cualquier acción para los archivos separados en los archivos archivados, paquetes de instalación o en los mensajes es imposible — la acción en estos casos se aplica solo al objeto entero.
SpIDer Mail
How can I test SpIDer Mail performance?
You can test proper operability of anti-virus programs detecting viruses by their signatures with the use of EICAR (European Institute for Computer Anti-Virus Research) file.
This program is specially designed to allow you to see how the installed anti-virus will alert you to the viruses it detected, with no need to expose your PC to danger. Eicar program is not malicious but is specially tuned so that most anti-viruses treat it as a virus. Dr.Web refers to this “virus” as EICAR Test File (Not a Virus!).
To test mail anti-virus performance, you can ask a friend of yours to send you this file, or otherwise try to send it to yourself. If SpIDer Mail detects a virus — that is OK.
Which addresses shall I use to send letters to if misrecognized as a spam / not spam?
If the spam filter misrecognizes some letters, they can be forwarded to special mail addresses for analysis and improving filter performance quality:
- Send letters misrecognized as a spam to nonspam@drweb.com.
- Send letters not recognized by mistake as a spam to spam@drweb.com.
Important! You should forward messages as attachment, not as inline.
Trabajo con mi correo a través del navegador. ¿El componente Spider Mail escanea los mensajes de correo en busca de virus y spam?
Respuesta. El escaneo de los mensajes de correo por el componente Spider Mail se realiza solo en caso de usar un cliente de correo local (por ejemplo, MS Outlook, Mozilla Thunderbird u otro). Así mismo, cuando el mismo se está cargando en Su equipo, en el momento de visualización de la lista de los nuevos mensajes en el servidor, ellos pueden aún no ser descargados físicamente por Vd. y, por lo tanto, aún no escaneados.
Si el correo se visualiza en el navegador, no se carga en un equipo local, sino “se visualiza” por el navegador según el mensaje del servidor remoto. Si no hay un mensaje completamente cargado, el mismo no puede ser escaneado. Pero cualquier adjunto guardado del mensaje a la unidad del equipo será escaneado por el componente SpIDer Guard.
Dr.Web para Android
For purchase through Google
El recibo de compra ha sido perdido. ¿Cómo puedo saber mi número del pedido (por ejemplo, para contactar con el servicio de soporte Doctor Web)?
En caso de haber eliminado el mensaje con la confirmación de su compra, puede consultar el número de su pedido (Transaction ID) en Google Wallet — donde se guardan los datos sobre todos sus pedidos.
He comprado un nuevo smartphone. ¿Cómo puedo transferir la licencia Dr.Web del antiguo smartphone al mismo?
- Si su licencia expiró, Vd. no podrá transferirla a otro dispositivo. Compre la nueva licencia.
- Si su licencia aún es válida, entre en Google Play desde su nuevo dispositivo con la misma cuenta de Google que usó para su compra. En la sección Mis aplicaciones seleccione Dr.Web y haga clic sobre Instalar. La licencia no expirada será detectada de forma automática.
He pagado la licencia, pero el programa informa que «se usa la demo / licencia no encontrada»
En la ventana principal del programa, abra el menú de la aplicación (tres puntos en la parte derecha superior de la ventana), seleccione Licencia, y luego – Introducir el nuevo número de serie e indique el número de serie existente. En caso de haber adquirido la licencia a través de Google Play, una vez seleccionado Ya tengo la licencia seleccione Renovar la licencia de Google Play. Para la activación, debe tener acceso a Internet y usar la misma cuenta Google que usó para la compra.
Para más información sobre todos los modos de activación, consulte aquí: https://download.geo.drweb.com/pub/drweb/android/pro/HTML/en/index.html?dw_use_license_key_file_new.htm
La licencia de Dr.Web ha sido perdida. ¿Cómo puedo recuperar la licencia comprada a través de Google Play?
- Si su licencia expiró, Vd. no podrá recuperarla. Compre la nueva licencia.
- Si su licencia aún es válida, abra el menú de la aplicación (tres puntos en la parte derecha superior de la ventana), seleccione Licencia, y luego – Ya tengo licencia y seleccione Recuperar la compra en Google Play.
Para la activación, debe tener acceso a Internet y usar la misma cuenta Google que ha usado para la compra.
Mi pedido fue cancelado, pero igual me quitaron el dinero.
Es muy probable que su dinero haya sido bloqueado temporalmente por el banco que emitió su tarjeta de pago. Doctor Web no puede influir en la política de los bancos. Una vez finalizado el plazo de bloqueo establecido, el dinero será reembolsado en su cuenta. Si durante los 2-3 días, una vez recibida la confirmación de Google Play, Vd. no recibe el reembolso, el dinero no se abona a su cuenta — póngase en contacto con su banco.
Soy usuario de la versión de pago de Dr.Web para Android (no de licencia de por vida). ¿Qué datos debo proporcionar al servicio de soporte técnico Doctor Web para que me ayuden?
- Si Vd. contacta el soporte técnico desde la página Dr.Web para Android en Google Play, a través de la Cuenta personal «Mi Dr.Web» o a través del formulario de soporte el sitio web Doctor Web — informe sobre su número de serie, o el número del pedido Google Play (GPA-...) y la dirección de la cuenta Google (@gmail.com) usada para la compra. Si no dispone del número del pedido, lo más probable es que Vd. no haya adquirido Dr.Web a través de esta plataforma. En este caso, Vd. tendrá que proporcionar su número de serie.
¡IMPORTANTE! Para consultar su número de serie, vaya a la Cuenta personal «Mi Dr.Web».
- Si Vd. contacta con el soporte técnico a través de un enlace en un recibo, en el formulario de solicitud de soporte en el sitio web Google Play seleccione el tema de su solicitud y haga la pregunta. Todos los datos necesarios sobre Vd. los recibiremos de Google Play de forma automática.
¿Cómo crear una solicitud al servicio de soporte técnico a través de la Cuenta personal «Mi Dr.Web»?
- Desde un dispositivo móvil: Abra el menú de la aplicación (tres puntos en la parte derecha superior de la ventana), seleccione Sobre el programa, y luego haga clic sobre – Mi Dr.Web. Luego vaya a la pestaña Soporte — Hacer una pregunta.
- Desde un PC Mac: use el servicio especial del sitio web «Doctor Web». Al entrar en la cuenta, vaya a la pestaña Soporte — Hacer una pregunta.
Use la Cuenta personal «Mi Dr.Web» — su asistente personal y guía por los servicios. Por ejemplo, desde aquí Vd. puede contactar con el Servicio de soporte técnico de usuarios. Para su comodidad, en la Cuenta personal se almacena el historial de todas las solicitudes.
¿Cómo puedo saber si tengo la versión gratuita o de pago del programa?
Abra el menú de la aplicación (tres puntos en la parte derecha superior de la ventana), seleccione Sobre el programa. Si el nombre de la aplicación contiene la palabra Light — el programa es gratuito. Así mismo, hay diferencias en el conjunto de componentes de protección en el menú de la aplicación, en la versión de pago es más amplio.
| Dr.Web para Android Light — Free | Dr.Web para Android |
|---|---|
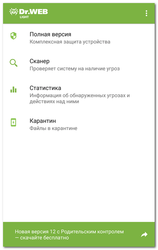
|
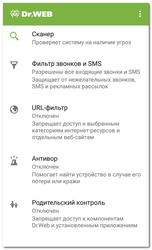
|
¿Cómo reembolso la licencia pagada?
- Si Vd. dispone de un mensaje de Google Play con un recibo de la compra — ábralo y haga clic sobre el enlace en la frase ¿Tiene preguntas? Consulta al vendedor Doctor Web, Ltd. Se abrirá un formulario de solicitud de soporte a través de Google Play. En la página de la solicitud seleccione el asunto Deseo recibir el reembolso/devolver el artículo y envíe la solicitud de reembolso. Un experto de Doctor Web realizará todas las acciones necesarias para procesar su pedido y Vd. recibirá el reembolso.
- Si el recibo de compra ha sido perdido — solicite el reembolso a través del formulario de solicitud de soporte en el sitio web Doctor Web o en la Cuenta personal «Mi Dr.Web». Indique el número del pedido Google Play (GPA-...) y la dirección de la cuenta Google (@gmail.com) usada para la compra.
En ambos casos recibirá una confirmación del reembolso en nombre de Google Play.
¡Atención! El periodo de reembolso depende solo de su banco. Si durante los 2-3 días, una vez recibida la confirmación de Google Play, Vd. no recibe el reembolso a su cuenta — póngase en contacto con su banco. La empresa Doctor Web no puede influir en la política de los bancos y acelerar el reembolso. No tenemos más responsabilidades ante los usuarios en cuanto al reembolso una vez enviada la confirmación del reembolso en nombre de Google Play.
¿Cómo reinstalar Dr.Web para Android?
- Desinstale la aplicación y todos sus datos.
- Instale la aplicación en el nuevo dispositivo de cualquier modo más cómodo siguiendo las instrucciones: https://download.geo.drweb.com/pub/drweb/android/pro/HTML/en/dw_install.htm
- Active la licencia en el nuevo dispositivo: abra el menú de la aplicación (tres puntos en la parte derecha superior de la ventana), seleccione Licencia, y luego – Ya tengo licencia e indique el antiguo número de licencia. En caso de haber adquirido la licencia a través de Google Play, una vez seleccionado Ya tengo la licencia, seleccione Recuperar la compra en Google Play. Esta licencia se vincula a la cuenta Google a través de la cual fue realizada la compra.
¡IMPORTANTE! Las mismas acciones sirven para transferir la licencia de un dispositivo a otro: no hace falta hacer nada más para «desvincular» la licencia del antiguo dispositivo, solo hay que desinstalar la aplicación.
¿Cómo un usuario de la versión gratuita de Dr.Web para Android puede disfrutar del servicio de soporte técnico Doctor Web?
- Si Vd. necesita ayuda para comprar la versión de pago: en la página de la solicitud de soporte del sitio web Doctor Web seleccione la opción No soy titular de la licencia comercial Dr.Web y haga la pregunta.
- Si Vd. necesita ayuda sobre el funcionamiento del programa: Para los usuarios de la versión gratuita este tipo de soporte no está previsto. Intente encontrar las respuestas a las preguntas que le interesen en la sección Preguntas más frecuentes o pregunte a otros usuarios en el Foro Dr.Web.
¿Durante cuánto tiempo, una vez pagada la compra, puedo contactar a Doctor Web para el reembolso?
Según las normas de devolución de pagos Google Play en el marco del convenio entre la empresa Doctor Web y Google, Vd. puede solicitar el reembolso 48 horas después del pago de la compra como más tarde.
¿Dónde puedo consultar mi número de serie Dr.Web?
El número de serie lo tienen solo los usuarios de la versión condicionalmente gratuita del producto Dr.Web para Android (protección integral), disponible en el área de los datos de la licencia una vez pagada la licencia en la Cuenta personal «Mi Dr.Web».
¿Qué confirmación de compra recibo una vez pagada la licencia en Google Play?
A la dirección del correo electrónico de la cuenta Google (@gmail.com) Vd. recibirá un mensaje con un recibo de confirmación de su compra. El mensaje contendrá el número de su pedido y los datos del mismo, así como un enlace para ponerse en contacto con el servicio de soporte Doctor Web sobre la compra, el pago y el reembolso. Si Vd. no ha recibido este mensaje, contacte con el servicio de soporte Google Play — hasta recibir el pago, el servicio de soporte Doctor Web no podrá ayudarle.
Vd. puede consultar un listado de las compras pagadas por Vd. en Google Wallet. El listado de aplicaciones pagadas que Vd. puede usar Vd. lo puede consultar en su cuenta Google Play, en la sección Mis aplicaciones.
He comprado la licencia en Google Play que no se activó. ¿Qué hago?
- Abra el menú de la aplicación (tres puntos en la parte derecha superior de la ventana), seleccione Licencia, y luego – Ya tengo licencia. Luego seleccione Recuperar la compra en Google Play.
- Indique la dirección del correo electrónico usado para comprar esta licencia y sus datos personales.
¡IMPORTANTE! Si durante la activación el programa visualiza mensajes sobre errores, contacte con el servicio de soporte técnico. Adjunte a la solicitud el texto exacto o un screenshot del error, el número del pedido Google Play (GPA-...) y la dirección de la cuenta Google (@gmail.com) usada para la compra.
¿Cómo transferir la licencia comprada a través de Google Play a otro dispositivo?
- Elimine Dr.Web del dispositivo.
- Con Google Play, instale la aplicación Dr.Web en otro dispositivo y ábrala.
- Vaya a la pantalla Licencia y seleccione Ya dispongo de la licencia.
- Haga clic sobre Recuperar la compra en Google Play.
- Indique la dirección del correo electrónico usado para registrar la licencia y sus datos personales.
- La licencia registrada para la dirección del correo-e indicado será activada de forma automática.
Preguntas generales
Are there viruses for mobile devices?
Malignant applications for mobile OSs are the fastest growing malware segment. As popularity of an OS is growing among users, so does the interest in it on the part of intruders, whose main goal is to get money. The number of threats to Android increases most rapidly.
Are there dangerous malignant programs for Android?
Yes, there are and their number is growing. Android.SmsSend Trojan horses that emerged as early as in 2010 are the most common threats to the OS. They are designed to send SMS messages at premium numbers and sign up subscribers to various services.
Mobile banking Trojans are designed to intercept SMS messages, steal mTAN-codes and pass them to criminals who perform various financial transactions with accounts of unsuspecting victims (for example, make online purchases) pose an extreme danger. Android.SpyEye.1 is a banking Trojan for Android OS.
Such malware as Android.MailSteal.1.origin, Android.Maxbet.1.origin, Android.Loozfon.origin and Android.EmailSpy.origin. steal e-mail addresses from devices' address books and send them to a remote server, so that attackers can carry out spam mailings.
Why is it necessary to protect employees' personal mobile devices as well as their corporate computers, especially if the employees work with finance (e.g, accountants)?
While out of the office, employees are not protected from hackers, applications they use may have vulnerabilities, their computers and mobile devices can be infected with viruses and Trojans that steal banking and payment system access passwords and money from bank accounts.
Employees regularly connect to the company's network via their device, and thus put confidential data and money at risk—not only their personal assets but corporate too. Incidents when malware gets onto a local network from personal devices, including handhelds, account for up to 70% of intrusions.
In addition, banks often send SMS confirmations to maintain security of transactions. There are malignant programs that can modify such confirmation messages. An anti-virus guarantees that incidents when money is stolen from accounts will never be concealed.
I never install malware! How can my handheld get infected?
You don't need to install anything — just visit a compromised web-site. And it won't necessarily be a site with objectionable content — from intruders' point of view, hacking news portals is much more useful. News sites are the most visited ones on the Internet. They usually do not cause any suspicion among users or system administrators from companies which do not block access to such sites. That's why news portals are a very attractive field of operation to intruders. By Spreading malware through such sites, they can cause damage to a huge number of users and companies.
What does Dr.Web for Android protect from?
Dr.Web for Android protects from viruses and other malicious programs that may steal or damage information stored on the mobile device. It prevents viruses from getting and running on a mobile device.
Note: Dr.Web for Android can only protect mobile devices and its virus databases are different from those used by the anti-virus maintaining security of desktops and laptops. To protect a computer, use corresponding products from Doctor Web.
Does the anti-virus affect performance of my device?
Dr.Web anti-virus occupies about 1 MB in the device memory. Only the file monitor that keeps track of the system processes resides in the memory at all times. The monitor requires a certain amount of resources, but it has no noticeable effect on overall performance.
El antivirus encontró las amenazas y las eliminó, pero las mismas volvieron a aparecer. ¿Qué hacer?
Características básicas del malware en el área del sistema:
- Frecuentemente vuelven a aparecer las mismas amenazas en los mismos sitios, hasta después de ser eliminadas por el antivirus. Normalmente las amenazas vuelven a aparecer una vez reiniciado el dispositivo.
- Advertencias en el Auditor de seguridad Dr.Web.
A causa de algunas peculiaridades de realización del SO Android, no se puede deshacerse de un troyano en el área del sistema con los medios estándar de CUALQUIER antivirus, porque en un dispositivo sin rooting el antivirus, al igual que cualquier otra aplicación, no tiene permisos de administrador: Dr.Web puede detectar malware que penetra en el área del sistema, pero no tiene permisos para eliminarlo. Para el mismo (al igual que para cualquier aplicación instalada) tampoco está disponible la opción Mover a cuarentena.
Para corregir estas vulnerabilidades del firmware y amenazas en /system, se puede detener y desactivar algunas aplicaciones del sistema. Esto no eliminará la amenaza completamente, pero la neutralizará hasta que sea posible eliminarla totalmente.
Detener la aplicación: en la lista de las aplicaciones instaladas, en la pantalla Configuración → Aplicaciones seleccione la aplicación detectada como amenaza y luego en la pantalla con la información sobre la misma haga clic sobre Detener.
Deberá repetir esta acción cada vez al reiniciar el dispositivo.
Desactivar la aplicación: en la lista de las aplicaciones instaladas, en la pantalla Configuración → Aplicaciones seleccione la aplicación detectada como amenaza y luego en la pantalla con la información sobre la misma haga clic sobre Desactivar.
Si Su dispositivo dispone del acceso root (los permisos de superusuario que permiten realizar cualquier cambio, así mismo, en el firmware), y la aplicación puede ser eliminada sin dañar el dispositivo o desinfectada, Vd. verá la opción correspondiente en la interfaz del antivirus.
Con el acceso root Vd. también puede intentar eliminar malware con utilidades especiales de terceros.
En caso de configuración del acceso root, el productor puede rechazar el mantenimiento de garantía del dispositivo.
Si en Su dispositivo está instalado el firmware de usuario, puede recuperar el software oficial del productor del dispositivo sin ayuda o al contactar al centro de servicio. En caso de usar el software oficial del productor del dispositivo, intente contactar a la empresa productora para más información sobre esta aplicación.
Si el usuario recomienda actualizar el firmware, antes de actualizarlo cree la copia de seguridad de todos los datos de usuario, y luego restablezca la configuración predeterminada.
Para desactivar las notificaciones sobre amenazas en las aplicaciones del sistema que no pueden ser eliminadas sin dañar el dispositivo, active la casilla Aplicaciones del sistema en la sección Configuración → General → Opciones extra.
También recomendamos consultar la edición del proyecto “El mundo de antivirus” dedicado a este tema, «Las cosas del sistema». Sobre las causas de penetración de los troyanos en el firmware, consulte la edición ««Incrustado y oculto».
How can I check if the anti-virus is running?
Start Dr.Web for Android. In the subsequent window go to the SpIDer Guard section and check if the Monitor is enabled and protects the system message is displayed. If it is, the anti-virus protects your device. If the message is Monitor disabled, the monitor is not running. Tap the monitor indicator button.
How can I scan my device for viruses?
To scan your mobile device for viruses, launch Dr.Web for Android, and tap Scanner. In the next window, specify the scan mode.
- Quick scan. The anti-virus scans only files of installed applications. The fewer there are applications, the sooner the express scan will be completed.
- Full scan. All files on your mobile device are scanned.
- Custom scan. Scan only certain files or folders for viruses. To run a custom scan, select objects you want to scan and tap the Scan button.
Abort scan at any time by tapping Abort.
How can I view anti-virus statistics?
Launch Dr.Web for Android and select Statistics. The statistics window displays the number of processed files and information about all actions performed by the anti-virus components. It is possible to reset the statistics (Menu→Clear statistics), or save the log to a file (Menu→Save log).
There is a virus warning. What shall I do?
Tap on the Dr.Web icon on the notification panel. In the succeeding window you will see all the available information about the threat. Tap on this message, then select the desired action: delete the file, place it into the quarantine, or ignore the warning.
Warning! It is not recommended to choose the Ignore option! If you believe that the anti-virus has made a mistake, select Quarantine and after that send the file to Doctor Web for a detailed analysis.
¿Qué hago si Dr.Web no puede eliminar un programa nocivo?
Dr.Web no podrá eliminar el software nocivo si el firmware del dispositivo está infectado. Contacte con el centro de servicio autorizado del productor del dispositivo para sustituir el firmware.
What are the SpIDer Guard functions?
SpIDer Guard is designed to constantly protect mobile devices against viruses and other threats. It loads into the memory upon Android start-up and scans all files accessed by a user or the system in real time.
Instalar/Desinstalar/Activar
Activar la licencia con el archivo de claves para PC
La activación a través del archivo de claves funciona solo para la aplicación descargada directamente desde el sitio web de Doctor Web (para la aplicación instalada a través de Play Market este modo no sirve).
-
Copie el archivo de claves a cualquier carpeta en la memoria interna del dispositivo o en su tarjeta de memoria.
Vd. puede descomprimir el archivo y copiar solo el archivo con extensión *.key o mover al dispositivo todo el archivo ZIP;
- Abra el Menú
 , seleccione la parte Licencia, el punto Ya tengo la licencia
, opción Usar el archivo de claves;
, seleccione la parte Licencia, el punto Ya tengo la licencia
, opción Usar el archivo de claves; - Abra la carpeta donde fue guardado el archivo de claves o el archivo ZIP y selecciónelo.
El archivo de claves se instalará en el sistema, de lo cual aparecerá un mensaje en la pantalla.
Error de activación
Si hay alguna notificación de errores, intente activar la licencia al usar otra conexión a la red.
Si el problema persiste, se necesita un diagnóstico detallado. Dirija una solicitud por escrito al servicio de soporte técnicto. A la solicitud adjunte una captura de pantalla del error, indique Su número de serie .
Activar la licencia con el número de serie
Abra la aplicación Dr.Web, entre en el Menú ![]() → Licencia → Introducir el nuevo número de serie. Introduzca Su número de serie y haga clic sobre Activar.
→ Licencia → Introducir el nuevo número de serie. Introduzca Su número de serie y haga clic sobre Activar.
No se requiere ninguna otra acción extra, la reinstalación tampoco. El mismo modo sirve para activar el número de serie si se trata de comprar\renovar Dr.Web Security Space.
Error de activación
En caso de algún mensaje de error, intente activar la licencia al usar otra conexión a la red.
Si el problema persiste, se requiere un diagnóstico detallado. Dirija una solicitud por escrito al servicio de soporte técnico. Adjunte una captura de pantalla del error a la solicitud, indique Su número de serie.
Activar licencia a través de Google Play
Seleccione Menú ![]() → Licencia → Ya tengo licencia:
→ Licencia → Ya tengo licencia:

Luego haga clic sobre Recuperar la compra en Google Play.
Indique la dirección del correo-e usada para comprar esta licencia, y Sus datos personales.
Error de activación
En caso de algún mensaje de error, intente activar la licencia al usar otra conexión a la red.
Si el problema persiste, se requiere un diagnóstico detallado. Dirija una solicitud por escrito al servicio de soporte técnico. Adjunte a la solicitud la captura de pantalla del error, indique el número del pedido en Gooogle play (GPA-...) y la dirección de la cuenta en Google (su_correo@gmail.com) usada para la compra.
Cómo cancelar el rol de administrador en Dr.Web para desinstalar la aplicación
-
Seleccione Configuración — Seguridad — Aplicaciones del Administrador del dispositivo o Administradores del dispositivo — Para Dr.Web Security Space cambie el conmutador (o desactive la casilla) para la posición Desactivado — introduzca la contraseña de la cuenta Dr.Web y haga clic sobre Desactivar el administrador del dispositivo.
En caso de haber olvidado la contraseña de la cuenta Dr.Web:
- haga clic sobre ¿Olvidó la contraseña?;
- haga clic sobre Con el correo-e;
- vaya al sitio web https://acs.drweb.com e introduzca un código de 20 letras visualizado en la pantalla del dispositivo, y Su dirección de correo-e;
- al correo-e se enviará un código de confirmación que consiste en algunos dígitos;
- en el campo Código de confirmación introduzca el código recibido;
- haga clic sobre Continuar;
- invente una nueva contraseña e introdúzcala en los campos para introducir la contraseña, haga clic sobre Guardar;
- Use la nueva contraseña para desactivar al administrador del dispositivo.
-
Desinstale Dr.Web como cualquier aplicación ordinaria: abra el menú Aplicaciones y mueva el pictograma Dr.Web a la Papelera. Confirme la eliminación de la aplicación.
How can I install the anti-virus?
There are three ways to install the anti-virus:
- Use HTC Sync. To install Dr.Web, you need to connect your device to your computer and sync them with HTC Sync. Use HTC Sync to run the Application Installation wizard, specify the path to the file drweb-600-android.apk and follow the wizard instructions.
- Manually. Copy drweb-600-android.apk (download link) to the mobile device (from a computer, with a memory card or download OTA from our web-site). To run the file you will need a file manager.
- Via Android Market. Go to the Android Market, find Dr.Web on the application list and select Install. In the subsequent window displaying information about the privileges required for the program, click OK, the application will be installed automatically.
¿Cómo desactivar el antivirus temporalmente?
Inicie la aplicación Dr.Web para Android. Se abrirá un conjunto de componentes de la aplicación — los activados estarán resaltados con el color verde del icono y el texto activado. Seleccione cada elemento que desea desactivar — el botón de desactivación está arriba.
Con el antivirus desactivado Su dispositivo móvil se hace vulnerable, por lo tanto no olvide volver a activar Dr.Web en cuanto sea posible.
¿Cómo desinstalar el antivirus?
Vd. puede usar cualquier modo estándar cómodo para eliminar la aplicación — a través de la sección Configuración → Aplicaciones en Su dispositivo o a través del menú contextual disponible con un clic sobre el icono del antivirus.
Todos los modos disponibles para desinstalar la aplicación pueden consultarse en la documentación.
¿Qué hago si al intentar desinstalar otro antivirus se producen errores?
Si no se puede desinstalar el antivirus de terceros con los medios estándar, contacte con el soporte técnico del productor del mismo y pida ayuda.
El servicio de soporte Doctor Web no ayuda a eliminar el software de otros productores.
¿Cómo desinstalar un antivirus de otro productor en Android?
Para desinstalar un antivirus de terceros, deben usar los medios estándar del sistema operativo (el proceso puede ser un poco distinto en función del SO Android y del modelo del dispositivo):
- Busque el icono de la aplicación en el escritorio del dispositivo.
- Apriete con el dedo el icono de la aplicación, en la parte superior de la pantalla aparecerá el icono de la papelera donde debe arrastrar el icono de la aplicación.
- Confirme la acción al hacer clic sobre Desinstalar en respuesta a la solicitud del sistema.
Si no se puede desinstalar con los medios ordinarios del SO, contacte con el soporte del productor de su antivirus. El servicio de soporte Doctor Web no ayuda a eliminar el software de otros productores.
Necesito desinstalar temporalmente Dr.Web, ¿cómo puedo hacerlo?
Se puede desinstalar Dr.Web con los medios estándar del sistema operativo, según los descrito en los apartados correspondientes de la documentación:
Una vez instalado Dr.Web, se visualiza un mensaje sobre la licencia no encontrada
Una vez iniciado por primera vez, Dr.Web establece una conexión de red al servidor desde el cual recibe la licencia. En función de la calidad de la conexión Internet y rendimiento de su dispositivo, este proceso puede llevar un minuto más o menos. Simplemente conecte el dispositivo a Internet y espere que el mensaje sobre la licencia no encontrada desaparezca.
¿Por qué en vez del archivo apk se descarga un archivo archivado zip?
Actualice el navegador y vuelva a intentar descargar o cambie el nombre del archivo, al sustituir la extensión zip por apk.
¿Qué hacer si al registrar el número de serie fue indicado un correo-e erróneo?
Realice el procedimiento de registro desde el inicio.
¿Qué hacer si al instalar Dr.Web surge el error 110?
Realice las recomendaciones de este artículo.
¿Qué hacer si al activar la licencia surgen los errores 608, 404, 401, 616?
Vd. ha instalado la versión Dr.Web Security Space para Android que no sirve para el funcionamiento de suscripción de Dr.Web Mobile life.
Elimine el producto e instale la versión requerida.
Renovación
Posibles problemas de renovación
No hay acceso al número de serie, pero hay acceso al e-mail de registro:
Se puede recuperar el número de serie en el formulario del sitio web en la dirección https://products.drweb-av.es/register/change_email/.
No hay acceso al correo con el que se registró la licencia, el número de serie es conocido:
Si la antigua dirección del correo es desconocida, se puede sustituir la antigua dirección por la nueva en el sitio web en la dirección https://products.drweb-av.es/register/change_email/.
No hay número de serie ni acceso al correo:
Contacte con el servicio de soporte en la dirección https://support.drweb-av.es/. En la solicitud habrá que proporcionar las copias de los documentos siguientes.
Cómo renovar la licencia a través de Google Play
En la aplicación Dr. Web para Android haga clic sobre Menú  → Licencia → Renovar la licencia a través de Google Play. Sigue el enlace y pague la licencia. Si la licencia no fue comprada a través de Google Play – al intentar renovar la aplicación visualizará un mensaje de error correspondiente y será posible seleccionar otro modo de renovación.
→ Licencia → Renovar la licencia a través de Google Play. Sigue el enlace y pague la licencia. Si la licencia no fue comprada a través de Google Play – al intentar renovar la aplicación visualizará un mensaje de error correspondiente y será posible seleccionar otro modo de renovación.
Actualizaciones
¿Cómo actualizar las bases de virus en Dr.Web para Android de forma manual?
De forma predeterminada, las actualizaciones de las bases de virus se descargan de forma automática, en segundo plano. Para actualizar las bases manualmente, en la pantalla principal de la aplicación haga clic sobre Menú  y seleccione Bases de virus, y luego Actualizar.
y seleccione Bases de virus, y luego Actualizar.
¿Cómo actualizar las bases al descargarlas desde su sitio web?
Actualmente no se puede actualizar el antivirus con las bases de virus grabadas en el dispositivos móvil. Para actualizar las bases, use el módulo de actualización incrustado.
Nota: para la actualización correcta se requiere conexión a Internet configurada.
¿Cómo permitir o prohibir el uso de las redes móviles (LTE, 3G, EDGE, GPRS al cargar las actualizaciones?
- En la pantalla principal de la aplicación haga clic sobre Menú
 y seleccione Configuración, luego la sección Actualizar las bases de virus;
y seleccione Configuración, luego la sección Actualizar las bases de virus; - Active la casilla Actualizar por Wi-Fi, así mismo las redes móviles de forma predeterminada no se usarán para la actualización. Pero si las redes activas Wi-Fi no se detectan, se le ofrecerá usar Internet móvil para la actualización.
¿Dónde está el informe de la actualización?
La información sobre la fecha y la hora de la última actualización se visualiza en la sección «Actualización» de la ventana principal del programa.
¿Por qué al actualizar las bases se produce un error No se puede actualizar los archivos?
No queda espacio libre en el dispositivo o la conexión con Internet establecida es inestable. Elimine las aplicaciones que sobran del dispositivo para liberar espacio.
¿Por qué las bases de virus llevan tanto tiempo actualizándose?
Es muy probable que Vd. use Internet móvil y actualmente la calidad de conexión de red es baja.
Configuración
¿Cómo abrir el menú de configuración Dr.Web para Android?
Inicie la aplicación Dr.Web para Android y haga clic sobre Menú  . En la ventana emergente seleccione Configuración.
. En la ventana emergente seleccione Configuración.
¿Cómo activar la lengua española?
La ruta aproximada a la configuración del idioma de la interfaz del SO puede ser así : abra Configuración (Settings). Vaya a la sección Configuración avanzada (Additional settings), luego Idioma y entrada (Languages & input), haga clic en Idiomas (Languages) y en el menú que se abre establezca el idioma requerido.
¿Cómo proteger la configuración Dr.Web con la contraseña?
En Dr.Web Security Space para Android de versión 12 surgió la posibilidad de proteger la cuenta Dr.Web, así como la configuración de los componentes el Antirrobo y el Control parental con la contraseña.
Para configurar la contraseña de la cuenta:
En la pantalla principal de la aplicación haga clic sobre Menú  en la parte derecha superior.
en la parte derecha superior.
Seleccione Cuenta.
Indique la dirección válida de correo-e. Haga clic sobre Continuar.
Indique la contraseña de la cuenta. Debe contener no menos de 4 caracteres.
Las contraseñas con menos de 8 caracteres se revelan por los hackers casi enseguida.
Repita la contraseña y haga clic sobre Continuar.
Verá la confirmación de la creación de la cuenta. Haga clic sobre Continuar.
Cuenta
¿Cómo funciona el servicio en línea para desbloquear el Antirrobo?
El servicio está en la dirección https://acs.drweb.com.
-
Introduzca en los campos correspondientes el código visualizado en la pantalla del dispositivo bloqueado y la dirección del correo electrónica que Vd. había usado para registrar el Antirrobo Dr.Web en el sitio web https://www.drweb-av.es/.
-
Haga clic sobre Recibir contraseña. Un código especial para desbloquear el dispositivo y desactivar el Antirrobo Dr.Web será enviado a la dirección del correo-e indicado.
Introduzca el código recibido en el campo Introduzca la contraseña en la pantalla del dispositivo bloqueado. El dispositivo será desbloqueado y el Antirrobo Dr.Web – desactivado. Para volver a usar el Antirrobo Dr.Web, tendrá que volver a activar y configurarlo.
Cómo recuperar la contraseña de la cuenta Dr.Web para Android por SMS
Pida a un amigo suyo del listado de amigos indicados al configurar el Antirrobo Dr.Web que envíe a su teléfono un SMS con el texto #RESETPASSWORD#.
Al recibir un SMS con este comando, recibirá la contraseña automáticamente. Si su móvil no estaba bloqueado, aparecerá la pantalla Cambiar contraseña donde Vd. puede establecer la nueva contraseña.
Si el dispositivo estaba bloqueado, se desbloqueará.
Todos los comandos SMS para la administración remota del Antirrobo Dr.Web
¿Cómo recuperar la contraseña de la cuenta Dr.Web para Android por correo?
Haga clic sobre ¿Olvidó la contraseña? en cualquier pantalla donde se solicita la contraseña. Consulte la instrucción.
Abre la página web de la cuenta Dr.Web https://acs.drweb.com e introduzca en la misma la clave y la dirección de correo indicadas en la ventana ¿Olvidó la contraseña?
En caso de haber introducido e código correctamente, se abrirá la ventana siguiente
Consulte su correo — recibirá un mensaje con un código de confirmación.
Introduzca este código en la ventana ¿Olvidó la contraseña? y haga clic sobre Continuar.
Invente la nueva contraseña y recuérdela.
En caso de no haber recibido el mensaje, haga clic sobre ¿No recibió el mensaje? para ser redirigido automáticamente a la página del soporte técnico Doctor Web.
Cómo recuperar la contraseña de la cuenta Dr.Web para Android con el soporte técnico?
Como en la nueva versión 12 funciona una sola contraseña de la cuenta y la configuración del Antirrobo, nos veremos obligados de asegurarnos de que Vd. es el titular del dispositivo y de la licencia Dr.Web.
En la solicitud al soporte:
- Indique el IMEI del dispositivo (ID único de su dispositivo). Normalmente es un número de 15 dígitos escrito con números decimales.
- Adjunte a su solicitud:
- Un recibo de compra del dispositivo y un foto del certificado de garantía (si tiene disponible el embalaje/la caja del dispositivo con el IMEI legible, adjunte la foto del embalaje a la solicitud);
- Los documentos que confirman su pago de la licencia Dr.Web (un mensaje de la tienda online, una copia escaneada de un documento de pago u otro). En caso de haber ganado su licencia en la subasta Dr.Web — indique el nombre de su cuenta del sitio web Doctor Web. Si Vd. es usuario de la versión demo, no preste atención a este apartado.
Control parental
¿Por qué el Control Parental no solicita contraseña antes de iniciar aplicaciones bloqueadas?
Dr.Web no bloquea el inicio de la aplicación misma. Se bloquea solo el acceso del usuario a la pantalla de la aplicación.
Filtro URL
Cómo añadir un sitio web a la lista blanca de Dr.Web Security Space for Android
Abra la aplicación Dr.Web Security Space y haga clic sobre «Filtro URL».
Haga clic sobre «Lista blanca y negra».
Haga clic sobre «Lista blanca».
Haga clic sobre «+».
Introduzca la dirección del sitio web el acceso al cual debe permitir y haga clic sobre «Añadir URL».
Ahora el sitio web no se bloqueará por el filtro URL si su dirección no está en el grupo temático «Fuentes conocidas de difusión de virus».
Antirrobo Dr.Web
¿Para qué se necesita el Antirrobo?
El Antirrobo Dr.Web tiene tres tareas básicas:
- Facilitar la devolución de su smartphone o tableta, si Vd. lo pierde y lo encuentra una persona de conciencia.
- No permitir el robo de los datos de su dispositivo en caso de un robo intencionado.
- Ayudarle a Vd. mismo a localizar su dispositivo.
¿Cómo funciona el servicio en línea para desbloquear el Antirrobo?
El servicio está en la dirección https://acs.drweb.com.
-
Introduzca en los campos correspondientes el código visualizado en la pantalla del dispositivo bloqueado y la dirección del correo electrónica que Vd. había usado para registrar el Antirrobo Dr.Web en el sitio web https://www.drweb-av.es/.
-
Haga clic sobre Recibir contraseña. Un código especial para desbloquear el dispositivo y desactivar el Antirrobo Dr.Web será enviado a la dirección del correo-e indicado.
Introduzca el código recibido en el campo Introduzca la contraseña en la pantalla del dispositivo bloqueado. El dispositivo será desbloqueado y el Antirrobo Dr.Web – desactivado. Para volver a usar el Antirrobo Dr.Web, tendrá que volver a activar y configurarlo.
¿En qué dispositivos se puede usar el Antirrobo Dr.Web?
Ваше устройство должно использовать ОС Android версии 4.0 или выше, а для полноценного функционирования Антивора — иметь поддержку сим-карт.
¿Cómo está vinculado el Antirrobo con otros componentes del antivirus?
El Antirrobo Dr.Web está vinculado a la cuenta Dr. Web — el Antirrobo usa la contraseña e la misma para desbloquear, sin establecer esta contraseña (y si la cuenta no ha sido creada) la protección no funcionará.
Así mismo, en caso del Antirrobo activado, una parte de la configuración Dr.Web y su dispositivo móvil estará protegida automáticamente — sin conocer la contraseña, no será posible realizar cambios en algunas opciones clave (tales como los Administradores del dispositivo, la Cuenta Dr.Web etc.)
El único componente de Dr.Web con el cual el Antirrobo se comunica directamente es el Control Parental. Usan la contraseña común de la cuenta, así mismo, en caso del Control parental activado para desbloquear el dispositivo bloqueado por el Antirrobo no se puede usar el escáner de huella dactilar (si la función de reconocimiento se soporta por el dispositivo móvil), será necesario introducir la contraseña.
Si el Control Parental está desactivado, para desbloquear el Antirrobo se pude usar tanto la contraseña como la huella dactilar.
How do I activate and configure the anti-theft in Dr.Web for Android?
In the application's main menu, select Anti-theft. In the Configuration Wizard window, enter and confirm a password. If necessary, create a friends list (a list of trusted numbers).
More detailed information about configuring the anti-theft can be found in the corresponding section of the documentation.
Then you can adjust anti-theft security parameters: set blocking conditions and the actions that the program will perform if those conditions are met. More information about this can be found here.
To activate the anti-theft, use the previously specified password.
¿Se puede usar el Antirrobo Dr.Web sin contraseña?
No, la contraseña es obligatoria. Un bloqueo eficaz es posible solo en caso de establecer una contraseña complicada o habilitar el acceso por huella dactilar (si esta función está disponible en su dispositivo).
SMS commands for remotely controlling Dr.Web Anti-theft
Send the trusted friends on your Dr.Web Anti-theft contact list a memo containing the SMS commands used to remotely control the Anti-theft in emergency situations—that way they’ll know how to help you when needed.
¿Cómo en un dispositivo con el Antirrobo Dr.Web activado se puede añadir una nueva tarjeta SIM a las tarjetas de confianza?
Para añadir una SIM al listado de confianza es necesario realizar las acciones siguientes.
- Una vez introducida la nueva SIM que debe ser añadida a las SIM de confianza, el smartphone estará bloqueado. Introduzca la contraseña del Antirrobo para desbloquearlo.
- En el menú superior del smartphone aparecerá una notificación ofreciendo añadir la nueva SIM al listado de confianza. Haga clic sobre esta notificación.
- Seleccione Confirmar para añadir la SIM al listado de confianza.
- Introduzca la contraseña del Antirrobo para confirmar la acción.
Vd. puede en cualquier momento editar el listado de tarjetas SIM de confianza, al establecer los nombres para cada SIM o al eliminar la SIM del listado de confianza.
Para más información sobre el trabajo con tarjetas SIM, consulte aquí.
¿Cómo averiguar los números de teléfonos de tarjetas SIM de confianza?
Las tarjetas SIM de confianza es una lista de tarjetas SIM que Vd. usa en el dispositivo. De forma predeterminada, el Antirrobo bloquea el dispositivo si detecta una SIM no de confianza en el mismo. En este caso, si alguien roba su dispositivo y cambia la SIM, no se podrá usarlo. Cuando se sustituye una tarjeta SIM de confianza de esta lista por otra, el antirrobo no bloquea el acceso al dispositivo.
La identificación de la tarjeta se realiza por su ID único ICCID (es el número de la tarjeta SIM en formato internacional). Lo puede ver en la misma tarjeta SIM o en la tarjeta donde la misma fue entregada. Así mismo, se puede averiguar el ID a través de programa especiales disponibles en Google Play.
El ID de cada tarjeta SIM es único, a diferencia del número de teléfono que puede ser cambiado. No hay forma universal de averiguar la correspondencia el ID al número de teléfono del titular de la tarjeta.
Puede en cualquier momento editar la lista de tarjetas SIM de confianza, al establecer los nombres para cada tarjeta SIM.
¿Cuándo se puede añadir la SIM a las de confianza?
Una vez cargados los componentes, el Antirrobo Dr.Web comprueba si las SIM insertadas son de confianza, y si no, bloquea el dispositivo hasta introducir la contraseña.
Al introducir la contraseña y desbloquear el dispositivo, Vd. enseguida recibirá una notificación con la cual podrá añadir la nueva SIM al listado de confianza.
Así mismo, de forma predeterminada, la SIM usada en el móvil en el momento del primer inicio del Antirrobo se convierte en una SIM de confianza. Por ejemplo, si Vd. no usó el Antirrobo una temporada, una vez instalado Dr.Web para Android, y de repente decidió mejorar la protección del dispositivo.
¡Atención! En caso de usar el Antirrobo en dispositivos móviles con varias SIM, para el primer inicio, al listado de confianza se añaden ambas SIM en caso de usar el SO Android 5.1 y superior. En versiones de Android más antiguas, solo la tarjeta SIM que deberá ser asignada manualmente, será de confianza.
¿Cómo se puede restablecer la contraseña perdida del Antirrobo?
- Intente recordar la contraseña, use las opciones más probables. Recuerde y registre cada intento, no vale la pena intentar más de 5-7 veces (el límite de intentos de restablecer la contraseña son 10 intentos).
- Póngase en contacto con alguno de sus amigos cuyos contactos están indicados en su listado de amigos del Antirrobo, y pide a ellos que envíen a su móvil el comando SMS#RESETPASSWORD#. Una vez restablecida la contraseña, establezca la nueva y guárdela de forma segura para no perderla.
- Si no puede ponerse en contacto con nadie o si no tiene amigos en el listado del Antirrobo, use el servicio para restablecer la contraseña del sitio web de Doctor Web.
- Si no puede restablecer la contraseña sin ayuda, contacte con el servicio de soporte técnico de la empresa Doctor Web. Tendrá que indicar el número de la licencia y adjuntar los documentos que confirman que el dispositivo bloqueado en realidad le pertenece a Vd.
I have forgotten the anti-theft password. How can I unlock my phone?
There are three ways to choose from to unlock the device depending on the version of Dr.Web for Android you use and availability of the friends list.
- If you are using Dr.Web for Android 7.0 and higher, use the special service at.
- If, when configuring the anti-theft (any version), you created a list of friends, you can disable the anti-theft by sending a corresponding SMS command from a trusted number. For more information about SMS commands, please follow this link.
- If you use Dr.Web for Android 6.0 and didn't create a list of friends, you need to send a request to Doctor Web's Technical Support Service. In your request, you will need to provide the following information:
- Your Dr.Web serial number
- a photo of the box, warranty card, or other document that concerns the blocked device and contains a readable IMEI.
¿Qué pasará en caso de introducir muchas veces seguidas una contraseña incorrecta del Antirrobo Dr.Web?
El campo de introducción será temporalmente bloqueado y no será posible desbloquearlo.
Pero para mayor seguridad de sus datos y para impedir el robo de los mismos, se puede configurar el Antirrobo para que, una vez introducida la contraseña errónea 10 veces, todos los datos del usuario en el dispositivo se destruyan, y su configuración se restablezca hasta la predeterminada.
¿Podrá el Antirrobo Dr.Web convertir el dispositivo robado en un dispositivo inútil?
El Antirrobo Dr.Web no puede «matar» el dispositivo completamente, solo puede borrar todos los datos de usuario (con un comando SMS o automáticamente una vez introducida la contraseña errónea diez veces, si está activa la opción «Borrar los datos»). Así mismo, si Dr.Web no tiene permisos de administrador del dispositivo, no podrá restablecer toda la configuración y las aplicaciones instaladas, es decir, el smartphone seguirá siendo bloqueado. Pero físicamente en cualquier caso el dispositivo seguirá siendo apto para su uso posterior.
¿Qué tipos de contactos pueden ser añadidos al listado de amigos para el Antirrobo?
Vd. puede añadir al listado de amigos los contactos de su libreta telefónica, del registro de llamadas y SMS y, así mismo, al introducir el número manualmente.
Para más información sobre cómo añadir los contactos al listado de amigos, consulte aquí.
¿Se puede usar el Antirrobo si la Sim no está insertada, no funciona o no se soporta?
Una parte de la funcionalidad del Antirrobo está disponible solo en caso de usar una SIM activa. Se trata del uso del listado de amigos, geolocalización y los comandos SMS de administración remota. Todas las demás funciones clave del Antirrobo - el bloqueo del dispositivo, la eliminación de los datos de usuario al introducir la contraseña errónea 10 veces (en caso de usar la opción correspondiente), la visualización de la información para volver en la pantalla de bloqueo - estarán activas.
Para más información sobre el modo de trabajo sin tarjeta SIM, consulte la documentación.
¿Podrá el Antirrobo Dr.Web funcionar en modo de Protección centralizada?
Sí. En este caso, el administrador del Servidor Dr.Web administra la seguridad antivirus; es una persona que controla completamente toda la infraestructura de información de la empresa, incluidos los dispositivos móviles del personal.
Sobre cómo conectar su dispositivo personal protegido por Dr.Web al sistema de protección antivirus de la empresa, consulte aquí.
¿Cómo eliminar Dr.Web del dispositivo si el Antirrobo está activado?
- Abra la aplicación Dr.Web .
- En la pantalla principal de la aplicación seleccione Antirrobo.
- Introduzca la contraseña de la cuenta Dr.Web.
- En la pantalla Antirrobo cambie el conmutador de la parte derecha superior de la pantalla a la posición DESACTIVADO.
- En la ventana que se abre, pulse Aceptar.
- En la configuración del dispositivo, seleccione Aplicaciones o Administrador de aplicaciones.
- En la lista de aplicaciones instaladas seleccione Dr.Web y haga clic sobre Eliminar.
¿Cómo desbloquear el Antirrobo si el mensaje con el código para restablecer la contraseña no llega al correo?
Abra la aplicación Dr.Web y haga clic sobre Antirrobo - He olvidado la contraseña. En la parte inferior de la pantalla de la aplicación hay una lista de sus contactos que le pueden ayudar a cambiar la contraseña del Antirrobo. Pida a cualquier persona cuyo número está en esta lista a enviarle un mensaje SMS con el texto #RESETPASSWORD#. Establezca la nueva contraseña del Antirrobo.
Escáner
How can I view a scanning report?
Launch Dr.Web for Android and select Statistics. The statistics window displays the number of processed files and information about all actions performed by the anti-virus components. It is possible to reset the statistics (Menu→Clear statistics), or save the log to a file (Menu→Save log).
How can I send a scanning report to Doctor Web?
Launch Dr.Web for Android and select Statistics. Tap Menu and choose Save log on SD card. The DrWeb_Log.txt file will be saved into the /Andoroid/data/com.drweb/files/ directory and a corresponding notification will be displayed. If you want to send a support request, use the web-form at https://support.drweb.com/support_wizard/. To attach a file to your request, tap Browse, select the file you need and press Open. To send the request, tap the Send button.
Filtro de llamadas y SMS
Can I use the anti-virus to bar calls at certain numbers from my mobile device?
Dr.Web for Android doesn't block outgoing calls.
Cuarentena
What is the quarantine for?
The anti-virus places suspicious and infected files into the quarantine folder. Suspicious files are quarantined to be sent to Doctor Web's virus laboratory for analysis, infected ones are isolated if curing is not possible for some reason.
How can I send a quarantined suspicious file to Doctor Web?
To send a suspect file, use the form on our website: https://vms.drweb.com/sendvirus/. To attach a file to your request, tap Browse, select the file you need and press Open. To send the request, tap the Send button.
How can I restore a file to its original location after it has been quarantined by the anti-virus?
Launch Dr.Web for Android and select Quarantine. Tap the file you want to restore. In the succeeding window you will see all the information about this file and malicious code contained in tt. Tap the Restore button - the file will be moved to the original folder.
Dr.Web para macOS
Actualización
Las actualizaciones no se cargan
- Asegúrese de que Mac está conectado a Internet.
- En caso de usar el servidor proxy, intente desactivarlo y volver a iniciar la actualización. Para iniciar la actualización manualmente, en la ventana principal Dr.Web
 seleccione Se requiere actualización..
seleccione Se requiere actualización.. - Si el enrutador (router) funciona en modo «Conexión por demanda», asegúrese de que la conexión siempre está activa (periodo máximo de inactividad — 0 minutos).
- Es posible que se haya expirado el periodo de validez de la licencia. Para consultar el periodo de validez de la licencia y adquirir la nueva, vaya a la sección Licencia de la ventana principal Dr.Web Dr.Web
 .
.
Are there viruses for OS X?
Yes. The first virus for an Apple computer was created in 1982. The first virus for OS X (Mac.Leap) appeared in 2006. In early 2009, the Trojan Mac.Iservice infected machines that comprised the iBot zombie network. In 2012, half a million of computers were connected to the botnet created by the Trojan BackDoor.Flashback. It was Doctor Web who first discovered this zombie network.
Can I cure quarantined files?
Yes, you can. Once a subsequent update is downloaded, you can try to cure a quarantined file.
Configuración bloqueada
La configuración de algunos componentes está protegida. Si la configuración no está disponible, quite la protección. Para realizarlo, haga clic sobre  en la parte inferior de la ventana e introduzca el nombre de usuario y la contraseña.
en la parte inferior de la ventana e introduzca el nombre de usuario y la contraseña.
Dr.Web funciona de forma inestable (se suspende/funciona lentamente)
Esto puede ser causado por la actividad aumentada de los procesos de sistema que requieren muchos volúmenes del sistema operativo. Recomendamos cerrar las aplicaciones no usadas para liberar una parte de esta memoria. Vd. puede consultar la información sobe los procesos iniciados y administrarlos con la utilidad estándar macOS Supervisión del sistema.
Si el problema persiste, intente reinstalar la aplicación.
Si una vez reinstalado el problema persiste, consulte con el soporte técnico. Para que los expertos de la empresa puedan ayudar lo más rápido posible, intente informar lo máximo posible sobre el problema.
El túnel VPN en la aplicación AdGuard no función
En caso de problemas de funcionamiento del túnel VPN AdGuard, realice los pasos siguientes:
- Abra la configuración AdGuard.
- Haga clic sobre Red..
- Asegúrese de que la casilla Filtrar de forma automática el tráfico de aplicaciones está activada.
- Haga clic sobre Aplicaciones.
- Añada Dr.Web para macOS en la lista de aplicaciones filtradas.

Si no puede encontrar Dr.Web para macOS al añadirlo a la lista de aplicaciones filtradas, reinicie Mac y vuelva a intentar.
Firewall bloqueó el acceso a Internet
Cree para la aplicación que no puede acceder a Internet una regla de permiso en la configuración del Firewall.
How can I get a demo key?
Download the program's distribution at download.drweb.com/mac. Install Dr.Web for OS X. In the License Manager, select Demo license.
How can I increase validity of a demo key file?
There is no way to prolong a demo key—you need to purchase a commercial license.
How can I protect settings of Dr.Web for OS X against unauthorised modification?
By default, only anti-virus file monitor settings are protected. To change them, click on the lock icon in the bottom left corner of the SpIDer Guard window, enter the administrator password and make the necessary adjustments.
How can I test the product before I buy it?
For evaluation purposes, you can use the trial version. Download the distribution from Doctor Web's site at download.drweb.com/demoreq. The period of a demo license is 30 days.
You can also use the free scanner Dr.Web Light for OS X. The scanner incorporates state-of-the-art technologies to detect and eliminate viruses. You can use it to check your system, whenever you need to. However, Dr.Web for OS X is a more feature-packed product as compared with Dr.Web Light for OS X. It includes Dr.Web SpIDer Guard file monitor to scan files in real time.
How can I update Dr.Web for OS X manually?
Select Update in the program's main window.
How do I install Dr.Web for OS X?
Administrator privileges are required to install Dr.Web. After mounting the drive you will see the following window:

Select Dr.Web anti-virus for OS X . Read the Installation Wizard's welcome and click Continue. To continue the installation, read the License Agreement and accept its terms. After that select the disk onto which Dr.Web for OS X will be installed. Enter the administrator password. Then Dr.Web for OS X will be installed automatically. When finished, click Finish. You don’t need to restart your system after installation.
How do I register my serial number of Dr.Web for OS X?
If you purchased a license for Dr.Web for OS X and the program is already installed on your Mac
- In the main menu of Dr.Web for OS X, select License Manager. In the subsequent window select Get New License. Follow the registration steps and enter the serial number in the appropriate fields of the registration form. Your key file will be downloaded and placed in the required directory automatically.
If you purchased a license for Dr.Web for OS X and the program is not installed on your Mac
- Download the installation package at download.drweb.com/mac. During installation, in the License Manager, select Get New License.
- Enter the serial number in the appropriate fields in the registration form. Your key file will be downloaded and placed in the required directory automatically.
You can also register your serial number at Doctor Web's server at products.drweb.com/register.
How do I uninstall Dr.Web for OS X?
Administrator privileges are required to remove the anti-virus. After mounting the drive you will see the following window:

Select DrWeb4MacUninstaller. Read the Removal Wizard's welcome and click Uninstall. Enter administrator password. After that, Dr.Web for OS X will be removed automatically. When removal is completed, click Finish. Iit is recommended to reboot the computer after uninstallation.
How do I update Dr.Web for OS X?
You can choose to update the anti-virus automatically and manually on demand or according to the schedule.
Las notificaciones de audio están configuradas, pero no funcionan
Compruebe el volumen de sonido en la sección Configuración de sistema, así como en altavoces.
Licencia
El periodo de la versión de prueba no se ha expirado, pero la licencia no es válida
- La licencia de versión de prueba está vinculada a la suma de comprobación del sistema operativo. Es probable que Vd. ha actualizado el sistema operativo u otro software o ha cambiado los detalles del equipo y la suma de comprobación cambió.
- La licencia para la versión de prueba está vinculada a la dirección MAC del dispositivo. Es posible que Vd. haya cambiado la dirección MAC y la licencia se hizo inválida.
Contacte con el soporte técnico de la empresa Doctor Web o active la nueva versión de prueba usando otra dirección de correo.
No se puede activar la licencia
- Asegúrese de que Mac está conectado a Internet.
- En caso de usar el servidor proxy, intente desactivarlo y volver a iniciar la actualización. Para iniciar la actualización de forma manual, en la ventana principal Dr.Web
 seleccione Se requiere actualización.
seleccione Se requiere actualización. - Si el enrutador (router) funciona en modo «Conexión por demanda», asegúrese de que la conexión siempre está activa (periodo máximo de inactividad — 0 minutos).
Si en caso de usar Dr.Web tiene problemas cuya solución no está descrita más arriba, contacte con el soporte técnico de la empresa Doctor Web. Para que los expertos de la empresa Doctor Web puedan ayudarle lo más rápido posible, intente proporcionar la máxima información posible sobre el problema.
Los componentes SpIDer Gate, SpIDer Guard y Firewall no se activan
En macOS 10.13 y las versiones más recientes se bloquea la carga de las extensiones de sistema (módulos del núcleo). Así mismo, en la pantalla aparece un mensaje sobre el bloqueo de la extensión del sistema. Para el funcionamiento correcto de SpIDer Gate y SpIDer Guard permita la descarga del software de sistema Doctor Web Ltd. En la barra Protección y seguridad de la sección Configuración de sistema.
- Vaya al menú Apple
 .
. - Haga clic sobre Configuración de sistema.
- Vaya a la sección Protección y seguridad.
- Si la configuración no está disponible, quita la protección. Para realizarlo, haga clic sobre en la parte
 inferior de la ventana e introduzca el nombre de usuario y la contraseña.
inferior de la ventana e introduzca el nombre de usuario y la contraseña. - Haga clic sobre Permitir junto con el mensaje sobre el bloqueo del software de sistema de Doctor Web Ltd.
Problemas de escaneo
El escaneo del sistema de archivos no funciona (no se puede iniciar el Escáner y/o SpIDer Guard)
Es posible que se haya expirado el periodo de validez de la licencia. Para consultar el periodo de validez de la licencia y adquirir la nueva, vaya a la sección Licencia de la ventana principal Dr.Web Dr.Web  .
.
Las bases de virus se cargan muy lentamente o el escaneo se realiza lentamente
- Dr.Web carga las bases de virus al iniciar el escaneo y antes de cada intento de desinfectar el objeto. Por lo tanto, esto puede llevar un rato.
- El funcionamiento inestable también puede ser causado por la actividad aumentada de los procesos de sistema que requieren grandes volúmenes del sistema operativo. Recomendamos cerrar las aplicaciones no usadas para liberar una parte de esta memoria. Vd. puede consultar la información sobre los procesos iniciados y administrarlos con la utilidad estándar macOS Supervisión del sistema.
Se omiten algunos archivos al escanear (no se escanean)
- Es posible que los archivos (o las carpetas donde están los mismos) están excluidos del escaneo.
- Algunos archivos pueden ser omitidos en caso de escaneo porque están dañados o protegidos por la contraseña, y también si para acceder a los mismos se requieren los permisos de administrador. Si la lista de los objetos excluidos contiene archivos archivados, intente descomprimirlos antes de iniciar el escaneo.
Es escáner se suspende
Si el escáner está suspendido, finalícelo y vuelva a iniciarlo. Si el problema persiste, intente reinstalar la aplicación.
Error de lectura
Este error puede surgir si para Dr.Web para macOS no está proporcionado el acceso completo a la unidad.
Para conceder los permisos de acceso completo a la unidad:
- Vaya al menú Apple
 .
. - Haga clic sobre Configuración de sistema.
- Si la configuración no está disponible, quite la protección. Para realizarlo haga clic sobre
 en la parte inferior de la ventana e introduzca el nombre de usuario y la contraseña.
en la parte inferior de la ventana e introduzca el nombre de usuario y la contraseña. - Vaya a la sección Privacidad.
- Haga clic sobre Acceso a la unidad.
- Añada los módulos Dr.Web a la lista de los permitidos.
- Haga clic sobre Reiniciar.
Problemas de funcionamiento de SpIDer Gate
SpIDer Gate no bloquea los sitios web por categorías seleccionadas
- Asegúrese de que en la pestaña SpIDer Gate está activada la casilla de la categoría de sitios web correspondiente.
- Si la conexión con el sitio web ha sido establecida antes de iniciar SpIDer Gate, desactive y active SpIDer Gate y reinicie el navegador.
- Compruebe si el sitio web usa la conexión protegida (en caso de conexión protegido normalmente en la línea de dirección se visualiza un candado). En caso de usar conexión protegida, en la pestaña Red active la opción Escanear el tráfico cifrado y reinicie el navegador.
- SpIDer Gate no bloquea los sitios web que usan la conexión por protocolos FTP/SPDY o HTTP/2.0.
Al abrir el sitio web, aparece un mensaje sobre un error del certificado
- El error puede surgir porque algunos navegadores o clientes de correo al recibir y transferir el tráfico cifrado no contactan con el almacén de sistema de certificados. En este caso instale el certificado de la empresa Doctor Web que puede recibir al hacer clic sobre Exportar de la pestaña Red.
- Si el navegador o el cliente de correo ha sido iniciado una vez instalado, el mismo pudo no haber recibido el certificado de seguridad de sistema. En este caso hay que reiniciar el navegador o el cliente de correo.
- Es posible que el certificado original del servidor no es seguro. Para comprobarlo, desactive SpIDer Gate y reinicie el navegador o el cliente de correo. Si el error persiste, significa que el certificado no es seguro y en este caso no se recomienda consultar este sitio web.
SpIDer Gate bloqueó el sitio web necesario
Es posible que el sitio web forme parte de la categoría de sitios web el acceso a los cuales está bloqueado. Para acceder al sitio web, introdúzcalo en excepciones.
What does Dr.Web anti-virus for OS X protect against?
It defends your Mac from all types of malicious programs—including those created specifically for OS X. With the growing popularity of OS X, malware tends to target specifically this operating system. Incidents involving large-scale botnets comprised of infected Macs did occur: such Trojans as BackDoor.Flashback.39, Trojan.SMSSend and Trojan.Yontoo.1 still pose a threat to unprotected machines.
With Dr.Web for OS X., you can protect your system from these and many other malicious programs created to infect Macs as well as other operating systems. However, bear in mind that, while an update containing a corresponding virus definition has arrived, no anti-virus can protect your Mac against new malware, which hackers tested against latest versions of anti-virus engines. To protect against such malicious programs, you need to use advanced security tools and, of course, be careful when you visit certain sites.
What is iBot?
It is a botnet of infected Macs which took shape with emergence of the Trojan Mac.Iservice in January 2009. To date, it has several thousand computers and has managed to manifest itself in a number of DDoS-attacks.
What versions of OS are supported by Dr.Web for OS X?
According to the documentation, OS X 10.7 and above are supported.
What viruses and malware does Dr.Web for OS X protect against?
Dr.Web for for OS X protects against viruses whose definitions are present in the Dr.Web virus database. They can be written to infect OS X as well as other platforms.
The non-signature detection technology Origins Tracing and heuristic analyser help neutralise threats yet unknown.
¿Cómo actualizar Dr.Web para macOS manualmente?
Para iniciar el proceso de actualización de forma manual, seleccione en la ventana principal de Dr.Web Se requiere la actualización / No se requiere la actualización:
Si al actualizar la aplicación surgen problemas, contacte con el soporte técnico. Para que los expertos de la empresa puedan ayudarle lo más rápido posible, intente informar lo máximo posible sobre el problema.
¿Cómo añadir la dirección del sitio web en las excepciones SpIDer Gate para macOS?
Para permitir acceso al sitio web determinado:
- En la ventana principal haga clic sobre
 .
. - En la ventana Configuración seleccione la sección Excepciones.
- Vaya a la pestaña Sitios web.
- Si la configuración no está disponible, quite la protección. Para
 ealizarlo haga clic sobre en la parte inferior de la ventana e introduzca el nombre de usuario y la contraseña.
ealizarlo haga clic sobre en la parte inferior de la ventana e introduzca el nombre de usuario y la contraseña.  Haga clic sobre en la parte inferior de la tabla e introduzca la dirección del sitio web.
Haga clic sobre en la parte inferior de la tabla e introduzca la dirección del sitio web.
- Para eliminar el objeto de la lista de excepciones, selecciónelo en el listado y haga
 clic sobre o arrastre fuera de los bordes de la ventana del programa.
clic sobre o arrastre fuera de los bordes de la ventana del programa. - Para limpiar la lista de excepciones, seleccione todos los elementos en la lista (COMMAND-A) y haga clic sobre
 .
.
Para más información sobre la configuración del componente SpIDer Gate consulte la Documentación.
¿Cómo cambiar el idioma de la aplicación?
El cambio del idioma de la aplicación está disponible para los usuarios de macOS 10.15 y de las versiones más recientes.
Para cambiar el idioma de la aplicación:
- Vaya al menú Apple
 .
. - Haga clic sobre Configuración del sistema..
- Haga clic sobre Idioma y región..
- Haga clic sobre Aplicaciones..
- Seleccione Dr.Web para macOS y seleccione el idioma de la aplicación.
¿Cómo eliminar Dr.Web para macOS?
- Localice la aplicación Dr.Web en Finder. Suele estar en la carpeta Applications que puede ser seleccionada en el panel lateral de cualquier ventana de Finder. Para buscar la aplicación Vd. también puede usar Spotlight (el icono del servicio es así:
 ). Luego haga doble clic sobre esta aplicación en la ventana Spotlight, al apretar la tecla Command (⌘).
). Luego haga doble clic sobre esta aplicación en la ventana Spotlight, al apretar la tecla Command (⌘). - Arrastre la aplicación a la papelera o selecciónela y seleccione Archivo > Mover a la papelera.
- En caso de solicitud del nombre de usuario y contraseña, introduzca el nombre y la contraseña de la cuenta de administrador en el equipo Mac.
- Para eliminar la aplicación, seleccione Finder > Limpiar la papelera.
¿Cómo eliminar un antivirus de otro productor en macOS?
Para eliminar un programa en macOS:
- Localice la aplicación que desea eliminar en Finder. Suele estar en la carpeta Applications). Para buscar la aplicación Vd. también puede usar Spotlight (el icono de la aplicación es así:
 ). Luego haga doble clic sobre esta aplicación en la ventana Spotlight, al apretar la tecla Command (⌘).
). Luego haga doble clic sobre esta aplicación en la ventana Spotlight, al apretar la tecla Command (⌘). - Arrastre la aplicación a la papelera o selecciónela y seleccione Archivo > Mover a la papelera.
- Al solicitar el nombre de usuario y la contraseña, introduzca el nombre y la contraseña de la cuenta del administrador en el equipo Mac.
- Para eliminar la aplicación, seleccione Finder > Limpiar Papelera.
Si no se puede eliminar con herramientas ordinarias de SO, consulte con el soporte del productor de este antivirus. El servicio de soporte técnico Doctor Web no ayuda a eliminar el software de terceros productores.
¿Cómo instalar Dr.Web para macOS?
Descargue el archivo de instalación a través del Asistente de descargas o siga el enlace «Descargar gratis» en la página para solicitar la versión demo.
- Haga clic con el cursor del ratón sobre el archivo de instalación.
- Acepte los requisitos del Acuerdo de licencia. Iniciará el proceso de instalación del programa.
- Mueva Dr.Web para macOS a la carpeta Applications.
- Vaya a la carpeta «Aplicaciones» e inicie Dr.Web para macOS.
- Introduzca la contraseña de administrador y haga clic sobre «Instalar Helper».
¿Cómo recibir la versión demo?
En la página https://download.drweb-av.es/security_space/ siga el enlace Descargar gratis.
Inicie la instalación de Dr.Web para macOS. Haga clic sobre el enlace Activar periodo demo de 30 días en la etapa de activación de la licencia.
¿Cómo renovar la versión demo?
No se puede renovar la versión demo de 30 días. Hay que adquirir la licencia comercial.
¿Cómo se actualiza Dr.Web para macOS?
De forma automática, manual por demanda o según la frecuencia de actualizaciones establecida. De forma predeterminada, Dr.Web actualiza las bases de virus cada 30 minutos. Para más información sobre la configuración del Módulo de actualizaciones, consulte la Documentación del producto.
¿De qué protege el Antivirus Dr.Web para macOS?
Dr.Web para macOS protege Mac de forma segura contra las amenazas de cualquier tipo: virus, rootkits, software troyano, software espía y adware, utilidades de hacker y varios objetos maliciosos al usar las tecnologías más modernas de detección y desinfección de virus.
Los componentes Dr.Web se están actualizando constantemente, y las bases de virus y las bases de categoría de recursos web se completan regularmente con nuevas firmas de amenazas. Las actualizaciones aseguran el nivel actual de protección de dispositivos. Para neutralizar las amenazas desconocidas se usan los métodos de análisis heurístico.
Funciones básicas del Antivirus Dr.Web:
- Escaneo constante de todos los archivos en Mac;
- Escaneo del sistema por solicitud del usuario;
- Escaneo de los datos que se transfieren por protocolo HTTP no protegido;
- Control de conexión de aplicaciones a la red y bloqueo de conexiones sospechosas;
- Protección de la cámara y del micro contra el acceso no autorizado.
¿Qué versiones del sistema operativo MacOS soporta Dr.Web para macOS?
La lista actual de versiones soportadas puede consultarse en la Documentación para el producto Dr.Web Home Security Suite / Dr.Web Security Space (para macOS).
Veo un mensaje «Se requiere un permiso para escanear el sistema de archivos». ¿Cómo otorgar el permiso?
Una vez instalado el antivirus, se visualiza la notificación «Se requiere un permiso para escanear todo el sistema de archivos»:
La notificación aparecerá después de cada reinicio del dispositivo y luego cada hora, en caso de ignorarla.
Para otorgar un permiso para el escaneo, se requiere:
- Hacer un clic sobre el botón Permitir.
- En el Asistente para otorgar acceso a la unidad hacer clic sobre el botón Ir a la configuración de sistema:
- Mover el icono Dr.Web del Asistente para otorgar acceso a la unidad a la ventana de configuración de sistema:
Por si las notificaciones han sido ignoradas, en la sección de la configuración “General” fue añadido el botón Permitir:
Al hacer clic sobre este botón, luego se requiere actuar según las instrucciones más arriba.
Un caso particular del problema de permisos otorgados para acceder a la unidad — no se activa el componente SpIDer Guard en el SO macOS Ventura. En este caso:
- Elimine la versión instalada del antivirus Dr.Web.
- Instale la versión actual (por ejemplo, desde el sitio web oficial: https://download.drweb-av.es/).
- Conceda los permisos requeridos según las instrucciones más arriba.
¿Cómo desinstalar un antivirus de otro productor en macOS?
Para desinstalar un antivirus de terceros, deben usarse los medios estándar del sistema operativo:
- Entre en Aplicaciones y seleccione la que desea eliminar.
- Arrastre el icono del programa a la papelera o haga clic son el botón derecho del ratón y seleccione Mover a la papelera.
- Haga clic con el botón derecho sobre la papelera y seleccione Limpiar papelera.
Si no se puede desinstalar con los medios ordinarios del SO, contacte con el soporte del productor de su antivirus. El servicio de soporte Doctor Web no ayuda a eliminar el software de otros productores.
Cómo añadir una dirección del sitio web a las excepciones Spider Gate para OS X
Haga clic sobre el icono de araña en la línea del menú. En la ventana Dr.Web que se abre haga clic sobre el icono de piñón.
Se abrirá el menú «Configuración». Haga clic sobre «Excepciones».
Abra la pestaña «Sitios web». Haga clic sobre el candado para modificar la configuración de excepciones.
Introduzca el nombre del administrador y la contraseña. Haga clic sobre «Desbloquear».
Introduzca en la lista las direcciones de sitio web el acceso a los cuales debe permitir. Al introducir cada dirección, debe hacer clic sobre «Enter».
Dr.Web Security Space for Windows soporte el uso de máscaras al establecer las direcciones de sitios web, pero en este caso no hay esta posibilidad. Por lo tanto, debe introducir directamente las direcciones de sitios web en la lista de excepciones, y no los fragmentos de sus nombres.
¿Cómo crear un informe sobre un problema técnico de funcionamiento del antivirus?
- Descargue la utilidad https://cdn-download.drweb.com/pub/drweb/tools/drweb-sysinfo-macos.zip (la utilidad sirve para MacOS 10.15) y guárdela en el Escritorio.
- Desarchive la utilidad e inicie Dr.web Sysinfo.
- Proporcione el acceso a la Unidad para la utilidad; para realizarlo, en la ventana con la solicitud de acceso haga clic sobre «proporcionar acceso». En la ventana que se abre «Protección y seguridad» haga clic sobre el candado para realizar los cambios, y luego active la casilla Dr.web Sysinfo. En la ventana que se abre seleccione «reiniciar».
- Vuelva a la interfaz del programa Dr.web Sysinfo y haga clic sobre "Generar informe".
- Una vez aparecido un mensaje sobre la creación del archivo correcta, haga clic sobre "abrir la carpeta", se abrirá la carpeta con un informe. Verá un archivo de tipo: id.dwsysinfo.tar.gz.
- Adjunte este archivo a Su solicitud al servicio de soporte técnico (a través de Explorar — Adjuntar archivo).
¿Qué forma parte del informe de la utilidad Dr.Web para recopilar la información sobre el sistema?
Información técnica sobre el sistema operativo:
- Información completa sobre el sistema;
- Lista de procesos iniciados;
- Lista de aplicaciones con privilegios mejorados;
- Lista de aplicaciones con permisos de acceder a la unidad;
- Todos los logs de registros de sistema por todo el periodo;
- Logs del demonio, inicio de procesos del sistema;
- Registro de sistema system.log;
- Registro de actualizaciones, instalación de software;
- Fecha y hora de inicio/reinicio del SO;
- Configuración de los componentes instalados.
Información sobre el software Dr.Web instalado:
- Configuración de componentes del software Dr.Web instalado;
- Logs del software Dr.Web instalado;
- Información sobre la utilidad iniciada Sysinfo.
Dr.Web para Linux
¿Qué hago si al intentar desinstalar otro antivirus se producen errores?
Si no se puede desinstalar el antivirus de terceros con los medios estándar, contacte con el soporte técnico del productor del mismo y pida ayuda.
El servicio de soporte Doctor Web no ayuda a eliminar el software de otros productores.
¿Cómo desinstalar un antivirus de otro productor en Linux?
Para desinstalar un antivirus de terceros, deben usarse los medios estándar del sistema operativo:
- Abra Terminal.
- En la línea de comandos, ejecute el comando: sudo apt-get remove program, al sustituir la palabra program por el nombre del programa por eliminar.
- Introduzca la contraseña del superusuario para empezar la desinstalación del programa en el sistema.
Si no se puede desinstalar con los medios ordinarios del SO, contacte con el soporte del productor de su antivirus. El servicio de soporte Doctor Web no ayuda a eliminar el software de otros productores.
Necesito desinstalar temporalmente Dr.Web, ¿cómo puedo hacerlo?
Se puede desinstalar Dr.Web con los medios estándar del sistema operativo, según los descrito en los apartados correspondientes de la documentación:
Cómo añadir una dirección del sitio web a excepciones Spider Gate para Linux
Abra la ventana Dr.Web.
Haga clic sobre el icono de piñón.
Abra la sección “Excepciones” y haga clic sobre el botón con icono de candado.
Introduzca el nombre de usuario y la contraseña del administrador y haga clic sobre “Aceptar”.
Haga clic sobre «Sitios web».
Introduzca la dirección del sitio web el acceso al cual debe permitir, y haga clic sobre “Permitir”. La dirección del sitio web será añadida a la lista blanca.
Haga clic sobre «Aceptar», cuando todas las direcciones requeridas se añadan a la lista blanca.
Dr.Web Security Space for Windows soporte el uso de máscaras al establecer las direcciones de sitios web, pero en este caso no hay esta posibilidad. Por lo tanto, debe introducir directamente las direcciones de sitios web en la lista blanca y no los fragmentos de sus nombres.
Actualización de Dr.Web en los equipos sin acceso a Internet
¿Qué es un espejo de actualizaciones?
Un espejo de actualizaciones es una carpeta donde se copian las actualizaciones de las bases de virus y los componentes del antivirus. El espejo puede ser usado como fuente de actualizaciones Dr.Web para los equipos de la red local no conectados a Internet.
La utilidad para crear un espejo de actualizaciones puede ser aplicada tanto en los equipos sin el antivirus Dr.Web instalado como en los equipos con productos Dr.Web instalados de otro tipo y/o versión.
No se requiere crear un espejo para actualizar Dr.Web en un equipo con posibilidad de descargar las actualizaciones requeridas de la red externa. En este caso se recomienda realizar un procedimiento de actualización ordinario:
Empezar el trabajo
Empezar el trabajo
El proceso de creación del espejo con la utilidad empieza al buscar y copiar los archivos requeridos para este procedimiento. Para realizarlo, en el PC con el antivirus autónomo instalado que requiere actualizaciones, en el PC objetivo con acceso a la red externa primero hay que copiar los archivos siguientes.
- Archivo de claves de licencia Dr.Web.
- Para los usuarios de licencias comerciales de productos de negocios — agent.key
- Para los usuarios de versiones de hogar del producto — drweb32.key
Se puede usar el archivo de claves del mensaje recibido después del registro inicial del número de serie.
- El archivo con zonas de actualizaciones zone.ini o update.drl para el grupo de recursos que deben ser descargados. Los archivos.ini, a diferencia de .drl, contienen varios espejos URL, lo cual permite usar un espejo de seguridad si el básico no está disponible.
Rutas típicas de los recursos requeridos:
| Recursos | SO de la familia Linux | SO FreeBSD |
|---|---|---|
| Archivo de claves | /etc/opt/drweb.com/drweb32.key | /usr/local/libexec/drweb.com/bin/drweb32.key |
| Catálogo con bases de virus | /var/opt/drweb.com/drl/bases | /var/drweb.com/drl/bases |
| Catálogo con bases de antispam | /var/opt/drweb.com/drl/antispam | /var/drweb.com/drl/antispam |
| Catálogo com bases de sítios web no deseados | /var/opt/drweb.com/drl/dws | /var/drweb.com/drl/dws |
En cada catálogo indicado en la tabla hay archivos zone.ini y update.drl, uno de los cuales debe ser copiado (junto con el archivo de claves) al PC donde está previsto cargar las bases con la utilidad.
Para establecer las rutas actuales a catálogos con bases, ejecute los comandos siguientes.
Para las bases de virus:
$ drweb-ctl cfshow Update.BaseDrlDir
Para las bases de antispam:
$ drweb-ctl cfshow Update.AntispamDrlDir
Para las bases de los sitios web no deseados:
$ drweb-ctl cfshow Update.DwsDrlDir
Descargar las bases
Descargue la utilidad Dr.Web para crear el espejo local de actualizaciones del sitio web oficial de la empresa Doctor Web, vaya en la consola o emulador del terminal al catálogo de la utilidad.
Los ejemplos de los comandos del texto más abajo serán distintos en función de los SO usados y las configuraciones.
En los ejemplos más abajo la utilidad se inicia en SO Linux, los recursos requeridos (el archivo de claves y archivos .ini) están en el mismo catálogo que la utilidad, y las actualizaciones se guardan en el catálogo /tmp/updates. Se puede indicar cualquier otro catálogo para las actualizaciones si hay permisos de escritura en el mismo. Si no existe el catálogo indicado, será creado en proceso de descarga de los recursos. Para un ejemplo más ilustrativo, vamos a cambiar los nombres de archivos zone.ini para varios grupos de recursos usados en el ejemplo, por bases.ini, antispam.ini y dws.ini.
Permita el inicio de la utilidad:
$ chmod +x drweb-mirror-11.1-linux-amd64
Los parámetros obligatorios para indicar: --path, --key, cualquier clave --bases-drl, --bases-ini, --antispam-drl, --antispam-ini, --dws-drl, --dws-ini así como la ruta al archivo correspondiente .drl o .ini.
El parámetro no obligatorio --arch establece la arquitectura objetiva para la cual se descargan las actualizaciones. De forma predeterminada, coincide con la arquitectura del equipo donde se ejecuta el comando con este parámetro.
Descargue las bases de virus:
$ ./drweb-mirror-11.1-linux-amd64 --path /tmp/updates --key drweb32.key --bases-ini bases.ini
Descargue las bases de antispam:
$ ./drweb-mirror-11.1-linux-amd64 --path /tmp/updates --key drweb32.key --antispam-ini antispam.ini
Descargue las bases de los sitios web no deseados:
$ ./drweb-mirror-11.1-linux-amd64 --path /tmp/updates --key drweb32.key --dws-ini dws.ini
Actualización de Dr.Web en los equipos sin acceso a Internet
Copie el catálogo con actualizaciones al equipo donde hay que actualizar el antivirus, y ejecute el comando siguiente:
# drweb-ctl update --from /tmp/updates
Parámetros de la línea de comandos
El conjunto completo de los parámetros de la línea de comandos puede consultarse en la documentación oficial.
No hay coincidencias