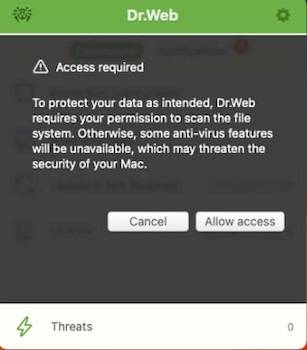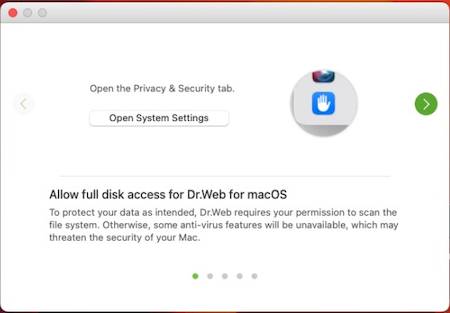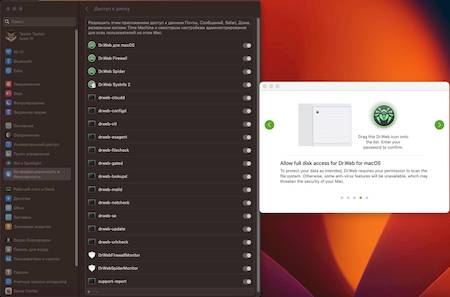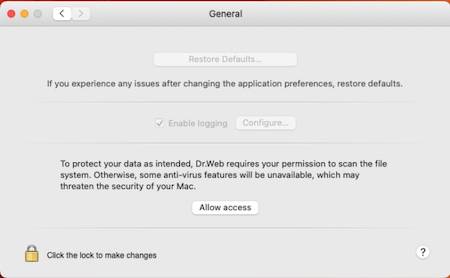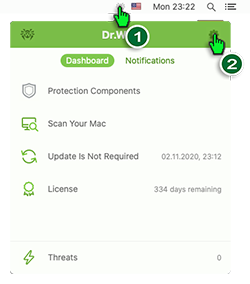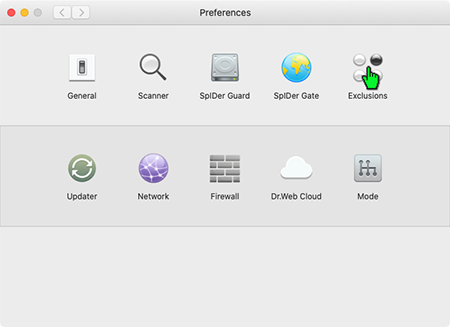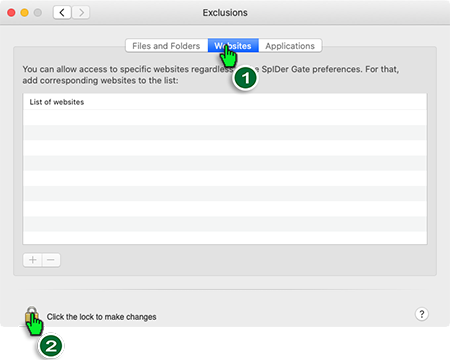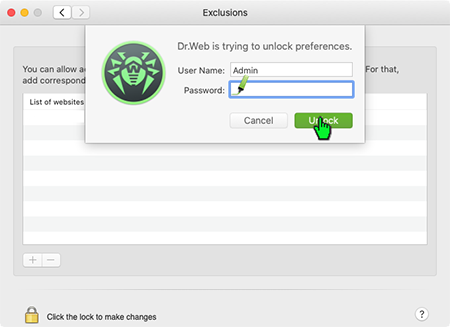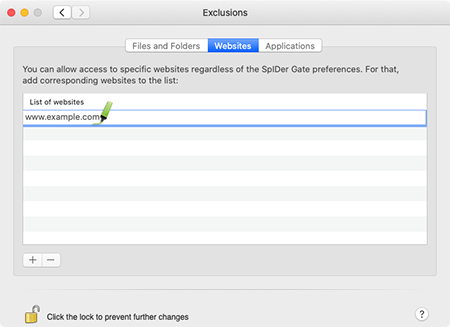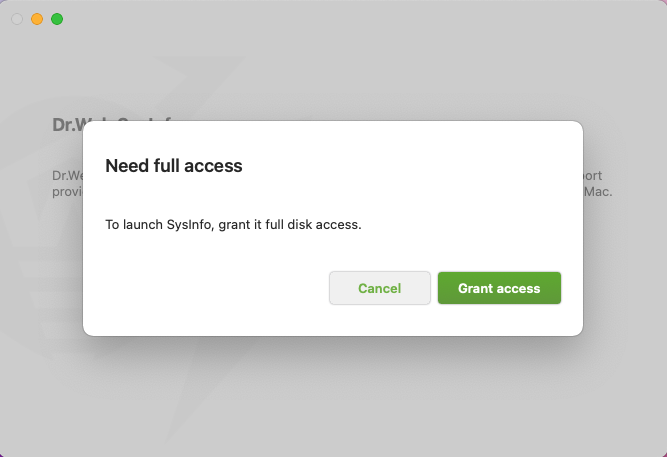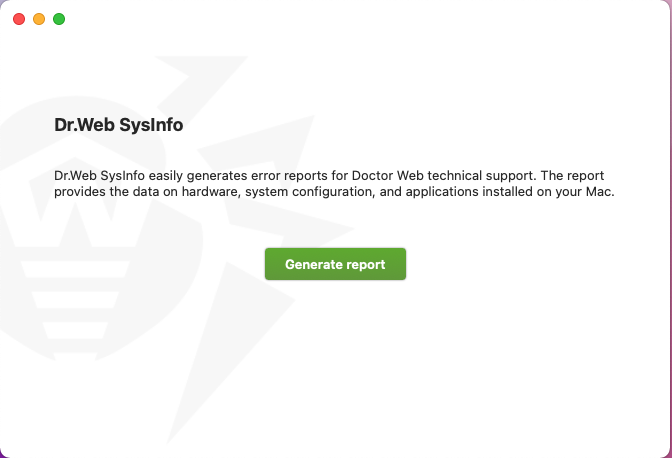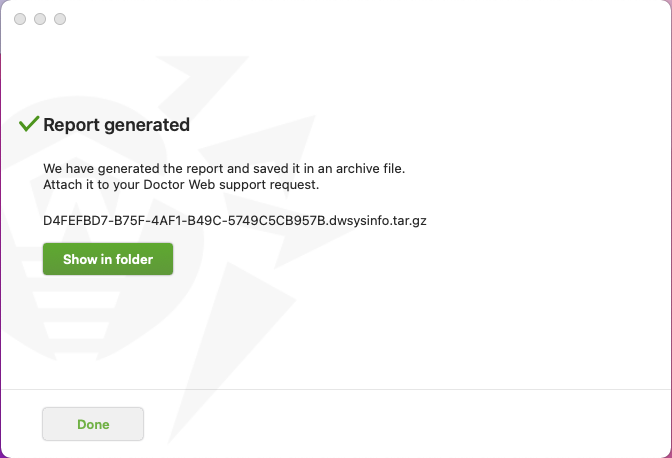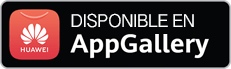Preguntas más frecuentes sobre los temas
Dr.Web para macOS
Actualización
Las actualizaciones no se cargan
- Asegúrese de que Mac está conectado a Internet.
- En caso de usar el servidor proxy, intente desactivarlo y volver a iniciar la actualización. Para iniciar la actualización manualmente, en la ventana principal Dr.Web
 seleccione Se requiere actualización..
seleccione Se requiere actualización.. - Si el enrutador (router) funciona en modo «Conexión por demanda», asegúrese de que la conexión siempre está activa (periodo máximo de inactividad — 0 minutos).
- Es posible que se haya expirado el periodo de validez de la licencia. Para consultar el periodo de validez de la licencia y adquirir la nueva, vaya a la sección Licencia de la ventana principal Dr.Web Dr.Web
 .
.
Are there viruses for OS X?
Yes. The first virus for an Apple computer was created in 1982. The first virus for OS X (Mac.Leap) appeared in 2006. In early 2009, the Trojan Mac.Iservice infected machines that comprised the iBot zombie network. In 2012, half a million of computers were connected to the botnet created by the Trojan BackDoor.Flashback. It was Doctor Web who first discovered this zombie network.
Can I cure quarantined files?
Yes, you can. Once a subsequent update is downloaded, you can try to cure a quarantined file.
Configuración bloqueada
La configuración de algunos componentes está protegida. Si la configuración no está disponible, quite la protección. Para realizarlo, haga clic sobre  en la parte inferior de la ventana e introduzca el nombre de usuario y la contraseña.
en la parte inferior de la ventana e introduzca el nombre de usuario y la contraseña.
Dr.Web funciona de forma inestable (se suspende/funciona lentamente)
Esto puede ser causado por la actividad aumentada de los procesos de sistema que requieren muchos volúmenes del sistema operativo. Recomendamos cerrar las aplicaciones no usadas para liberar una parte de esta memoria. Vd. puede consultar la información sobe los procesos iniciados y administrarlos con la utilidad estándar macOS Supervisión del sistema.
Si el problema persiste, intente reinstalar la aplicación.
Si una vez reinstalado el problema persiste, consulte con el soporte técnico. Para que los expertos de la empresa puedan ayudar lo más rápido posible, intente informar lo máximo posible sobre el problema.
El túnel VPN en la aplicación AdGuard no función
En caso de problemas de funcionamiento del túnel VPN AdGuard, realice los pasos siguientes:
- Abra la configuración AdGuard.
- Haga clic sobre Red..
- Asegúrese de que la casilla Filtrar de forma automática el tráfico de aplicaciones está activada.
- Haga clic sobre Aplicaciones.
- Añada Dr.Web para macOS en la lista de aplicaciones filtradas.

Si no puede encontrar Dr.Web para macOS al añadirlo a la lista de aplicaciones filtradas, reinicie Mac y vuelva a intentar.
Firewall bloqueó el acceso a Internet
Cree para la aplicación que no puede acceder a Internet una regla de permiso en la configuración del Firewall.
How can I get a demo key?
Download the program's distribution at download.drweb.com/mac. Install Dr.Web for OS X. In the License Manager, select Demo license.
How can I increase validity of a demo key file?
There is no way to prolong a demo key—you need to purchase a commercial license.
How can I protect settings of Dr.Web for OS X against unauthorised modification?
By default, only anti-virus file monitor settings are protected. To change them, click on the lock icon in the bottom left corner of the SpIDer Guard window, enter the administrator password and make the necessary adjustments.
How can I test the product before I buy it?
For evaluation purposes, you can use the trial version. Download the distribution from Doctor Web's site at download.drweb.com/demoreq. The period of a demo license is 30 days.
You can also use the free scanner Dr.Web Light for OS X. The scanner incorporates state-of-the-art technologies to detect and eliminate viruses. You can use it to check your system, whenever you need to. However, Dr.Web for OS X is a more feature-packed product as compared with Dr.Web Light for OS X. It includes Dr.Web SpIDer Guard file monitor to scan files in real time.
How can I update Dr.Web for OS X manually?
Select Update in the program's main window.
How do I install Dr.Web for OS X?
Administrator privileges are required to install Dr.Web. After mounting the drive you will see the following window:

Select Dr.Web anti-virus for OS X . Read the Installation Wizard's welcome and click Continue. To continue the installation, read the License Agreement and accept its terms. After that select the disk onto which Dr.Web for OS X will be installed. Enter the administrator password. Then Dr.Web for OS X will be installed automatically. When finished, click Finish. You don’t need to restart your system after installation.
How do I register my serial number of Dr.Web for OS X?
If you purchased a license for Dr.Web for OS X and the program is already installed on your Mac
- In the main menu of Dr.Web for OS X, select License Manager. In the subsequent window select Get New License. Follow the registration steps and enter the serial number in the appropriate fields of the registration form. Your key file will be downloaded and placed in the required directory automatically.
If you purchased a license for Dr.Web for OS X and the program is not installed on your Mac
- Download the installation package at download.drweb.com/mac. During installation, in the License Manager, select Get New License.
- Enter the serial number in the appropriate fields in the registration form. Your key file will be downloaded and placed in the required directory automatically.
You can also register your serial number at Doctor Web's server at products.drweb.com/register.
How do I uninstall Dr.Web for OS X?
Administrator privileges are required to remove the anti-virus. After mounting the drive you will see the following window:

Select DrWeb4MacUninstaller. Read the Removal Wizard's welcome and click Uninstall. Enter administrator password. After that, Dr.Web for OS X will be removed automatically. When removal is completed, click Finish. Iit is recommended to reboot the computer after uninstallation.
How do I update Dr.Web for OS X?
You can choose to update the anti-virus automatically and manually on demand or according to the schedule.
Las notificaciones de audio están configuradas, pero no funcionan
Compruebe el volumen de sonido en la sección Configuración de sistema, así como en altavoces.
Licencia
El periodo de la versión de prueba no se ha expirado, pero la licencia no es válida
- La licencia de versión de prueba está vinculada a la suma de comprobación del sistema operativo. Es probable que Vd. ha actualizado el sistema operativo u otro software o ha cambiado los detalles del equipo y la suma de comprobación cambió.
- La licencia para la versión de prueba está vinculada a la dirección MAC del dispositivo. Es posible que Vd. haya cambiado la dirección MAC y la licencia se hizo inválida.
Contacte con el soporte técnico de la empresa Doctor Web o active la nueva versión de prueba usando otra dirección de correo.
No se puede activar la licencia
- Asegúrese de que Mac está conectado a Internet.
- En caso de usar el servidor proxy, intente desactivarlo y volver a iniciar la actualización. Para iniciar la actualización de forma manual, en la ventana principal Dr.Web
 seleccione Se requiere actualización.
seleccione Se requiere actualización. - Si el enrutador (router) funciona en modo «Conexión por demanda», asegúrese de que la conexión siempre está activa (periodo máximo de inactividad — 0 minutos).
Si en caso de usar Dr.Web tiene problemas cuya solución no está descrita más arriba, contacte con el soporte técnico de la empresa Doctor Web. Para que los expertos de la empresa Doctor Web puedan ayudarle lo más rápido posible, intente proporcionar la máxima información posible sobre el problema.
Los componentes SpIDer Gate, SpIDer Guard y Firewall no se activan
En macOS 10.13 y las versiones más recientes se bloquea la carga de las extensiones de sistema (módulos del núcleo). Así mismo, en la pantalla aparece un mensaje sobre el bloqueo de la extensión del sistema. Para el funcionamiento correcto de SpIDer Gate y SpIDer Guard permita la descarga del software de sistema Doctor Web Ltd. En la barra Protección y seguridad de la sección Configuración de sistema.
- Vaya al menú Apple
 .
. - Haga clic sobre Configuración de sistema.
- Vaya a la sección Protección y seguridad.
- Si la configuración no está disponible, quita la protección. Para realizarlo, haga clic sobre en la parte
 inferior de la ventana e introduzca el nombre de usuario y la contraseña.
inferior de la ventana e introduzca el nombre de usuario y la contraseña. - Haga clic sobre Permitir junto con el mensaje sobre el bloqueo del software de sistema de Doctor Web Ltd.
Problemas de escaneo
El escaneo del sistema de archivos no funciona (no se puede iniciar el Escáner y/o SpIDer Guard)
Es posible que se haya expirado el periodo de validez de la licencia. Para consultar el periodo de validez de la licencia y adquirir la nueva, vaya a la sección Licencia de la ventana principal Dr.Web Dr.Web  .
.
Las bases de virus se cargan muy lentamente o el escaneo se realiza lentamente
- Dr.Web carga las bases de virus al iniciar el escaneo y antes de cada intento de desinfectar el objeto. Por lo tanto, esto puede llevar un rato.
- El funcionamiento inestable también puede ser causado por la actividad aumentada de los procesos de sistema que requieren grandes volúmenes del sistema operativo. Recomendamos cerrar las aplicaciones no usadas para liberar una parte de esta memoria. Vd. puede consultar la información sobre los procesos iniciados y administrarlos con la utilidad estándar macOS Supervisión del sistema.
Se omiten algunos archivos al escanear (no se escanean)
- Es posible que los archivos (o las carpetas donde están los mismos) están excluidos del escaneo.
- Algunos archivos pueden ser omitidos en caso de escaneo porque están dañados o protegidos por la contraseña, y también si para acceder a los mismos se requieren los permisos de administrador. Si la lista de los objetos excluidos contiene archivos archivados, intente descomprimirlos antes de iniciar el escaneo.
Es escáner se suspende
Si el escáner está suspendido, finalícelo y vuelva a iniciarlo. Si el problema persiste, intente reinstalar la aplicación.
Error de lectura
Este error puede surgir si para Dr.Web para macOS no está proporcionado el acceso completo a la unidad.
Para conceder los permisos de acceso completo a la unidad:
- Vaya al menú Apple
 .
. - Haga clic sobre Configuración de sistema.
- Si la configuración no está disponible, quite la protección. Para realizarlo haga clic sobre
 en la parte inferior de la ventana e introduzca el nombre de usuario y la contraseña.
en la parte inferior de la ventana e introduzca el nombre de usuario y la contraseña. - Vaya a la sección Privacidad.
- Haga clic sobre Acceso a la unidad.
- Añada los módulos Dr.Web a la lista de los permitidos.
- Haga clic sobre Reiniciar.
Problemas de funcionamiento de SpIDer Gate
SpIDer Gate no bloquea los sitios web por categorías seleccionadas
- Asegúrese de que en la pestaña SpIDer Gate está activada la casilla de la categoría de sitios web correspondiente.
- Si la conexión con el sitio web ha sido establecida antes de iniciar SpIDer Gate, desactive y active SpIDer Gate y reinicie el navegador.
- Compruebe si el sitio web usa la conexión protegida (en caso de conexión protegido normalmente en la línea de dirección se visualiza un candado). En caso de usar conexión protegida, en la pestaña Red active la opción Escanear el tráfico cifrado y reinicie el navegador.
- SpIDer Gate no bloquea los sitios web que usan la conexión por protocolos FTP/SPDY o HTTP/2.0.
Al abrir el sitio web, aparece un mensaje sobre un error del certificado
- El error puede surgir porque algunos navegadores o clientes de correo al recibir y transferir el tráfico cifrado no contactan con el almacén de sistema de certificados. En este caso instale el certificado de la empresa Doctor Web que puede recibir al hacer clic sobre Exportar de la pestaña Red.
- Si el navegador o el cliente de correo ha sido iniciado una vez instalado, el mismo pudo no haber recibido el certificado de seguridad de sistema. En este caso hay que reiniciar el navegador o el cliente de correo.
- Es posible que el certificado original del servidor no es seguro. Para comprobarlo, desactive SpIDer Gate y reinicie el navegador o el cliente de correo. Si el error persiste, significa que el certificado no es seguro y en este caso no se recomienda consultar este sitio web.
SpIDer Gate bloqueó el sitio web necesario
Es posible que el sitio web forme parte de la categoría de sitios web el acceso a los cuales está bloqueado. Para acceder al sitio web, introdúzcalo en excepciones.
What does Dr.Web anti-virus for OS X protect against?
It defends your Mac from all types of malicious programs—including those created specifically for OS X. With the growing popularity of OS X, malware tends to target specifically this operating system. Incidents involving large-scale botnets comprised of infected Macs did occur: such Trojans as BackDoor.Flashback.39, Trojan.SMSSend and Trojan.Yontoo.1 still pose a threat to unprotected machines.
With Dr.Web for OS X., you can protect your system from these and many other malicious programs created to infect Macs as well as other operating systems. However, bear in mind that, while an update containing a corresponding virus definition has arrived, no anti-virus can protect your Mac against new malware, which hackers tested against latest versions of anti-virus engines. To protect against such malicious programs, you need to use advanced security tools and, of course, be careful when you visit certain sites.
What is iBot?
It is a botnet of infected Macs which took shape with emergence of the Trojan Mac.Iservice in January 2009. To date, it has several thousand computers and has managed to manifest itself in a number of DDoS-attacks.
What versions of OS are supported by Dr.Web for OS X?
According to the documentation, OS X 10.7 and above are supported.
What viruses and malware does Dr.Web for OS X protect against?
Dr.Web for for OS X protects against viruses whose definitions are present in the Dr.Web virus database. They can be written to infect OS X as well as other platforms.
The non-signature detection technology Origins Tracing and heuristic analyser help neutralise threats yet unknown.
¿Cómo actualizar Dr.Web para macOS manualmente?
Para iniciar el proceso de actualización de forma manual, seleccione en la ventana principal de Dr.Web Se requiere la actualización / No se requiere la actualización:
Si al actualizar la aplicación surgen problemas, contacte con el soporte técnico. Para que los expertos de la empresa puedan ayudarle lo más rápido posible, intente informar lo máximo posible sobre el problema.
¿Cómo añadir la dirección del sitio web en las excepciones SpIDer Gate para macOS?
Para permitir acceso al sitio web determinado:
- En la ventana principal haga clic sobre
 .
. - En la ventana Configuración seleccione la sección Excepciones.
- Vaya a la pestaña Sitios web.
- Si la configuración no está disponible, quite la protección. Para
 ealizarlo haga clic sobre en la parte inferior de la ventana e introduzca el nombre de usuario y la contraseña.
ealizarlo haga clic sobre en la parte inferior de la ventana e introduzca el nombre de usuario y la contraseña.  Haga clic sobre en la parte inferior de la tabla e introduzca la dirección del sitio web.
Haga clic sobre en la parte inferior de la tabla e introduzca la dirección del sitio web.
- Para eliminar el objeto de la lista de excepciones, selecciónelo en el listado y haga
 clic sobre o arrastre fuera de los bordes de la ventana del programa.
clic sobre o arrastre fuera de los bordes de la ventana del programa. - Para limpiar la lista de excepciones, seleccione todos los elementos en la lista (COMMAND-A) y haga clic sobre
 .
.
Para más información sobre la configuración del componente SpIDer Gate consulte la Documentación.
¿Cómo cambiar el idioma de la aplicación?
El cambio del idioma de la aplicación está disponible para los usuarios de macOS 10.15 y de las versiones más recientes.
Para cambiar el idioma de la aplicación:
- Vaya al menú Apple
 .
. - Haga clic sobre Configuración del sistema..
- Haga clic sobre Idioma y región..
- Haga clic sobre Aplicaciones..
- Seleccione Dr.Web para macOS y seleccione el idioma de la aplicación.
¿Cómo eliminar Dr.Web para macOS?
- Localice la aplicación Dr.Web en Finder. Suele estar en la carpeta Applications que puede ser seleccionada en el panel lateral de cualquier ventana de Finder. Para buscar la aplicación Vd. también puede usar Spotlight (el icono del servicio es así:
 ). Luego haga doble clic sobre esta aplicación en la ventana Spotlight, al apretar la tecla Command (⌘).
). Luego haga doble clic sobre esta aplicación en la ventana Spotlight, al apretar la tecla Command (⌘). - Arrastre la aplicación a la papelera o selecciónela y seleccione Archivo > Mover a la papelera.
- En caso de solicitud del nombre de usuario y contraseña, introduzca el nombre y la contraseña de la cuenta de administrador en el equipo Mac.
- Para eliminar la aplicación, seleccione Finder > Limpiar la papelera.
¿Cómo eliminar un antivirus de otro productor en macOS?
Para eliminar un programa en macOS:
- Localice la aplicación que desea eliminar en Finder. Suele estar en la carpeta Applications). Para buscar la aplicación Vd. también puede usar Spotlight (el icono de la aplicación es así:
 ). Luego haga doble clic sobre esta aplicación en la ventana Spotlight, al apretar la tecla Command (⌘).
). Luego haga doble clic sobre esta aplicación en la ventana Spotlight, al apretar la tecla Command (⌘). - Arrastre la aplicación a la papelera o selecciónela y seleccione Archivo > Mover a la papelera.
- Al solicitar el nombre de usuario y la contraseña, introduzca el nombre y la contraseña de la cuenta del administrador en el equipo Mac.
- Para eliminar la aplicación, seleccione Finder > Limpiar Papelera.
Si no se puede eliminar con herramientas ordinarias de SO, consulte con el soporte del productor de este antivirus. El servicio de soporte técnico Doctor Web no ayuda a eliminar el software de terceros productores.
¿Cómo instalar Dr.Web para macOS?
Descargue el archivo de instalación a través del Asistente de descargas o siga el enlace «Descargar gratis» en la página para solicitar la versión demo.
- Haga clic con el cursor del ratón sobre el archivo de instalación.
- Acepte los requisitos del Acuerdo de licencia. Iniciará el proceso de instalación del programa.
- Mueva Dr.Web para macOS a la carpeta Applications.
- Vaya a la carpeta «Aplicaciones» e inicie Dr.Web para macOS.
- Introduzca la contraseña de administrador y haga clic sobre «Instalar Helper».
¿Cómo recibir la versión demo?
En la página https://download.drweb-av.es/security_space/ siga el enlace Descargar gratis.
Inicie la instalación de Dr.Web para macOS. Haga clic sobre el enlace Activar periodo demo de 30 días en la etapa de activación de la licencia.
¿Cómo renovar la versión demo?
No se puede renovar la versión demo de 30 días. Hay que adquirir la licencia comercial.
¿Cómo se actualiza Dr.Web para macOS?
De forma automática, manual por demanda o según la frecuencia de actualizaciones establecida. De forma predeterminada, Dr.Web actualiza las bases de virus cada 30 minutos. Para más información sobre la configuración del Módulo de actualizaciones, consulte la Documentación del producto.
¿De qué protege el Antivirus Dr.Web para macOS?
Dr.Web para macOS protege Mac de forma segura contra las amenazas de cualquier tipo: virus, rootkits, software troyano, software espía y adware, utilidades de hacker y varios objetos maliciosos al usar las tecnologías más modernas de detección y desinfección de virus.
Los componentes Dr.Web se están actualizando constantemente, y las bases de virus y las bases de categoría de recursos web se completan regularmente con nuevas firmas de amenazas. Las actualizaciones aseguran el nivel actual de protección de dispositivos. Para neutralizar las amenazas desconocidas se usan los métodos de análisis heurístico.
Funciones básicas del Antivirus Dr.Web:
- Escaneo constante de todos los archivos en Mac;
- Escaneo del sistema por solicitud del usuario;
- Escaneo de los datos que se transfieren por protocolo HTTP no protegido;
- Control de conexión de aplicaciones a la red y bloqueo de conexiones sospechosas;
- Protección de la cámara y del micro contra el acceso no autorizado.
¿Qué versiones del sistema operativo MacOS soporta Dr.Web para macOS?
La lista actual de versiones soportadas puede consultarse en la Documentación para el producto Dr.Web Home Security Suite / Dr.Web Security Space (para macOS).
Veo un mensaje «Se requiere un permiso para escanear el sistema de archivos». ¿Cómo otorgar el permiso?
Una vez instalado el antivirus, se visualiza la notificación «Se requiere un permiso para escanear todo el sistema de archivos»:
La notificación aparecerá después de cada reinicio del dispositivo y luego cada hora, en caso de ignorarla.
Para otorgar un permiso para el escaneo, se requiere:
- Hacer un clic sobre el botón Permitir.
- En el Asistente para otorgar acceso a la unidad hacer clic sobre el botón Ir a la configuración de sistema:
- Mover el icono Dr.Web del Asistente para otorgar acceso a la unidad a la ventana de configuración de sistema:
Por si las notificaciones han sido ignoradas, en la sección de la configuración “General” fue añadido el botón Permitir:
Al hacer clic sobre este botón, luego se requiere actuar según las instrucciones más arriba.
Un caso particular del problema de permisos otorgados para acceder a la unidad — no se activa el componente SpIDer Guard en el SO macOS Ventura. En este caso:
- Elimine la versión instalada del antivirus Dr.Web.
- Instale la versión actual (por ejemplo, desde el sitio web oficial: https://download.drweb-av.es/).
- Conceda los permisos requeridos según las instrucciones más arriba.
¿Cómo desinstalar un antivirus de otro productor en macOS?
Para desinstalar un antivirus de terceros, deben usarse los medios estándar del sistema operativo:
- Entre en Aplicaciones y seleccione la que desea eliminar.
- Arrastre el icono del programa a la papelera o haga clic son el botón derecho del ratón y seleccione Mover a la papelera.
- Haga clic con el botón derecho sobre la papelera y seleccione Limpiar papelera.
Si no se puede desinstalar con los medios ordinarios del SO, contacte con el soporte del productor de su antivirus. El servicio de soporte Doctor Web no ayuda a eliminar el software de otros productores.
Cómo añadir una dirección del sitio web a las excepciones Spider Gate para OS X
Haga clic sobre el icono de araña en la línea del menú. En la ventana Dr.Web que se abre haga clic sobre el icono de piñón.
Se abrirá el menú «Configuración». Haga clic sobre «Excepciones».
Abra la pestaña «Sitios web». Haga clic sobre el candado para modificar la configuración de excepciones.
Introduzca el nombre del administrador y la contraseña. Haga clic sobre «Desbloquear».
Introduzca en la lista las direcciones de sitio web el acceso a los cuales debe permitir. Al introducir cada dirección, debe hacer clic sobre «Enter».
Dr.Web Security Space for Windows soporte el uso de máscaras al establecer las direcciones de sitios web, pero en este caso no hay esta posibilidad. Por lo tanto, debe introducir directamente las direcciones de sitios web en la lista de excepciones, y no los fragmentos de sus nombres.
¿Cómo crear un informe sobre un problema técnico de funcionamiento del antivirus?
- Descargue la utilidad https://cdn-download.drweb.com/pub/drweb/tools/drweb-sysinfo-macos.zip (la utilidad sirve para MacOS 10.15) y guárdela en el Escritorio.
- Desarchive la utilidad e inicie Dr.web Sysinfo.
- Proporcione el acceso a la Unidad para la utilidad; para realizarlo, en la ventana con la solicitud de acceso haga clic sobre «proporcionar acceso». En la ventana que se abre «Protección y seguridad» haga clic sobre el candado para realizar los cambios, y luego active la casilla Dr.web Sysinfo. En la ventana que se abre seleccione «reiniciar».
- Vuelva a la interfaz del programa Dr.web Sysinfo y haga clic sobre "Generar informe".
- Una vez aparecido un mensaje sobre la creación del archivo correcta, haga clic sobre "abrir la carpeta", se abrirá la carpeta con un informe. Verá un archivo de tipo: id.dwsysinfo.tar.gz.
- Adjunte este archivo a Su solicitud al servicio de soporte técnico (a través de Explorar — Adjuntar archivo).
¿Qué forma parte del informe de la utilidad Dr.Web para recopilar la información sobre el sistema?
Información técnica sobre el sistema operativo:
- Información completa sobre el sistema;
- Lista de procesos iniciados;
- Lista de aplicaciones con privilegios mejorados;
- Lista de aplicaciones con permisos de acceder a la unidad;
- Todos los logs de registros de sistema por todo el periodo;
- Logs del demonio, inicio de procesos del sistema;
- Registro de sistema system.log;
- Registro de actualizaciones, instalación de software;
- Fecha y hora de inicio/reinicio del SO;
- Configuración de los componentes instalados.
Información sobre el software Dr.Web instalado:
- Configuración de componentes del software Dr.Web instalado;
- Logs del software Dr.Web instalado;
- Información sobre la utilidad iniciada Sysinfo.
No hay coincidencias