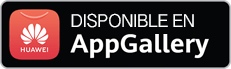Preguntas más frecuentes sobre los temas
Dr.Web Firewall
Do I need to disable Windows Firewall when installing Dr.Web Firewall?
If you install a Dr.Web package that includes the firewall, you will be prompted to deactivate the Windows firewall. The Windows firewall must be disabled, doing otherwise will result in numerous conflicts that can cause errors or an OS crash.
Neither it is recommended to enable the Windows firewall while the Dr.Web firewall is working.
How can I create an application (program) rule in Dr.Web version 8 and earlier?
Right-click on the Dr.Web icon in the notification area. In the menu, hover over the Firewall item and in the drop-down list, select Settings. Click the Application tab.
To create an application rule, click Create. In the opened window, specify the path to the executable file for the program for which you are creating the rule, and select
- the rule type for launching network applications:
- Allow — to allow the application to launch processes.
- Block — to block the application from launching processes.
- Not configured — to customize the selected firewall operating mode for this application.
- and the rule type for accessing network resources:
- Allow all — the application will be permitted to access the network.
- Block all — the application will be blocked from accessing the network.
- Custom — access will be determined by the parameters specified.
- Not configured — to customize the selected firewall operating mode for this application.
You do not need to configure rules manually if the firewall is operating in the training mode — it is easier to configure access for each application right from the firewall notification window when it attempts to connect to the network for the first time.
How do I disable the automatic launch of the firewall at Windows startup?
You can't disable automatic startup for the firewall with standard tools available in the system.. However, you can disable temporarily various anti-virus modules including the firewall at any moment. Right click on the Dr.Web icon in the system tray and select Firewall-> Disable in the context menu.
Note: If the Disable item is not available in the menu, switch to the Administrative mode.
I'm getting messages about new network rules created again and again. How can I disable the notifications?
Dr.Web Firewall in the real time mode creates rules for applications running in the system but are not on its list. Therefore, you must create rules for such applications when they attempt to connect to the network for the first time. A connection request is issued for specific ports and protocols utilized by the application. You can allow all the requested connections, a connection only for a specific protocol and port, or block the connection. Once the rule is created, the firewall handles requests according to the rule and no longer gives out messages regarding application's network activity to the user.
The predefined database contains rules for the most popular programs, as well as all Windows system services and applications. The database is updated on a regular basis.
For more information see the video tutorial on configuring the Dr.Web firewall.
What firewall operational modes are available?
Dr.Web Firewall has four operating modes:
- Allow unknown connections — all unknown connections are allowed. Protection is not active.
- Training mode (create rules for known applications automatically) — learning mode. Rules for known applications are created automatically. The user will be prompted to choose what action to take with all unknown connections.
- Interactive mode — learning mode. When the operating system or an application attempts to connect to a network, the firewall will prompt the user to choose an action.
- Block unknown connections — all unknown connections will be blocked without prompting the user.
¿Qué es un Firewall?
Un Firewall (de inglés Firewall — un contrafuegos, o un Firewall) — es un programa que controla el intercambio de datos entre su equipo y el resto de la red. La tarea básica del Firewall es la supervisión de la actividad de red generada por las aplicaciones y la prevención de los ataques de hackers o de programas nocivos de enviar alguna información desde su equipo a la red o, al contrario, de recibirla de forma no autorizada desde la fuente eliminada.
¿Qué es un modo interactivo del Firewall?
En este modo Vd. tiene la posibilidad de enseñar al Firewall la respuesta a los intentos de actividad en la red de algún programa.
Al detectar consultas de recursos de red, el Firewall Dr.Web comprueba si para estos programas están establecidas las reglas de filtrado. Si no hay reglas, se visualiza una solicitud correspondiente donde el usuario puede seleccionar una acción de un solo uso para el Firewall o crear una regla para procesar posteriormente la actividad de red similar de la aplicación.
El Firewall bloqueó acceso a Internet. ¿Qué hago?
Si el Firewall bloquea el trabajo con la red, se requiere hacer lo siguiente.
-
Para restablecer la configuración, haga clic sobre el icono de Dr.Web en la bandeja, abra el Centro de seguridad en el menú del antivirus, haga clic sobre el icono
 en la parte izquierda inferior de la ventana y luego —
en la parte izquierda inferior de la ventana y luego —  en la parte superior derecha. En la ventana que se abre, en la sección Administrar configuración seleccione Modificar → Restablecer la configuración predeterminada y haga clic sobre Aceptar.
en la parte superior derecha. En la ventana que se abre, en la sección Administrar configuración seleccione Modificar → Restablecer la configuración predeterminada y haga clic sobre Aceptar.
¡Atención! Al realizar esta acción, se restablecerán las opciones de usuarios de todos los componentes Dr.Web, y habrá que volver a configurarlas.
Luego, al intentar entrar en Internet, pueden aparecer solicitudes del Firewall (crear la regla, prohibir una vez, permitir una vez). Cree las reglas que permiten para las aplicaciones requeridas, al hacer clic sobre Crear regla → Permitir → Aceptar.
Para más información sobre la formación del Firewall, consulte la documentación
-
Contacte con el servicio de soporte técnico, al adjuntar un informe creado por la utilidad DwSysInfo.
Para crear el informe:
- Descargue y guarde en el equipo la utilidad: https://download.geo.drweb.com/pub/drweb/tools/dwsysinfo.exe
- Inicie el archivo guardado dwsysinfo.exe.
- Haga clic sobre Generar informe.
- Espere que el informe se cree.
¿Cómo prohibir que un programa se conecte a Internet?
Para prohibir a un programa determinado el uso de la red, se requiere crear una nueva regla. Haga clic sobre el icono Dr.Web en la barra de tareas, seleccione Centro de seguridad → Archivos y red y haga clic sobre el icono ![]() .
.
Al aparecer una ventana de control de cuentas de usuarios, pulse el botón Sí y, en caso necesario, introduzca la contraseña del administrador.
Seleccione la sección Firewall ya activa y haga clic sobre Modificar en Reglas para aplicaciones.
En la ventana que se abre, haga clic sobre el icono ![]() para añadir la nueva regla.
para añadir la nueva regla.
En la ventana siguiente, indique la ruta al archivo ejecutable de la aplicación, en la lista desplegable Iniciar aplicaciones de red seleccione Bloquear, y en la lista Acceso a los recursos de red — Bloquear todo.
Haga clic sobre Aceptar para que los cambios surtan efecto.
Apareció una ventana de notificación del Firewall. ¿Qué hago?
La aparición de la ventana de notificación significa que para la aplicación a la cual reaccionó el Firewall no hay regla de procesamiento establecida. Puede usar alguna de las opciones siguientes.
- Permitir una vez — la actividad de red de la aplicación será permitida para el periodo de la sesión actual. Una vez reiniciado el equipo o al volver a abrir el programa la solicitud del Firewall volverá a aparecer.
- Prohibir una vez — prohibir la actividad de red del programa. Solo para la sesión actual.
- Crear la regla — cuando Vd. Configure la regla para la aplicación, el Firewall funcionará de forma automática según esta regla. Al seleccionar este punto, Vd. verá una ventana donde se le ofrecerá seleccionar una acción:
- Permitir a la aplicación las conexiones de red al puerto *número del puerto*
- Prohibir a la aplicación las conexiones de red al puerto *número del puerto*
- Permitir a la aplicación todas las conexiones de red
- Prohibir a la aplicación todas las conexiones de red
- Crear su propia regla — Vd. puede crear una nueva regla para que el Firewall trabaje con el programa actual.
Nota. Siempre intente crear reglas para automatizar el funcionamiento del Firewall.
¿Cómo crear una regla para una aplicación (un programa)?
Para prohibir a un programa determinado el uso de la red, se requiere crear una nueva regla. Haga clic sobre el icono Dr.Web en la barra de tareas, seleccione Centro de seguridad → Archivos y red y haga clic sobre el icono ![]() .
.
Al aparecer una ventana de control de cuentas de usuarios, pulse el botón Sí y, en caso necesario, introduzca la contraseña del administrador.
Seleccione la sección Firewall ya activa y haga clic sobre Modificar en Reglas para aplicaciones.
En la ventana que se abre, haga clic sobre el icono ![]() para añadir la nueva regla.
para añadir la nueva regla.
En la ventana siguiente, indique la ruta al archivo ejecutable de la aplicación, en la lista desplegable Iniciar aplicaciones de red seleccione la acción requerida:
- Permitir — al intentar iniciar la aplicación de red, el Firewall permitirá esta acción.
- Bloquear — al intentar iniciar la aplicación de red, el Firewall prohibirá esta acción.
- No establecido — al intentar iniciar la aplicación de red, el Firewall visualizará una solicitud.
Luego seleccione la acción requerida en la lista Acceso a los recursos de red:
- Permitir todo — se permitirá cualquier actividad de red del programa.
- Bloquear todo — se bloqueará cualquier actividad de red del programa.
- De usuario — Vd. puede establecer manualmente todas las opciones de trabajo con la red.
- No establecido — cada vez que el programa intente conectarse a la red, se visualizará una solicitud.
Haga clic sobre Aceptar para que los cambios surtan efecto.
Si el Firewall funciona en modo interactivo, no es necesario configurar las reglas manualmente, es más fácil configurar acceso para cada aplicación en el momento de su primera actividad de red, directamente desde la ventana de notificación del Firewall.
¿Cómo desactivar el Firewall?
Haga clic sobre el icono Dr.Web en la barra de tareas, seleccione Centro de seguridad → Archivos y red y haga clic sobre el icono ![]() . Al aparecer una ventana de control de cuentas de usuarios, pulse el botón Sí y, en caso necesario, introduzca la contraseña del administrador.
. Al aparecer una ventana de control de cuentas de usuarios, pulse el botón Sí y, en caso necesario, introduzca la contraseña del administrador.
Luego mueva el conmutador del componente Firewall ya activo y su marco será rojo.
¿Cómo restablecer la configuración del Firewall?
Para restablecer la configuración, haga clic sobre el icono de Dr.Web en la bandeja, abra el Centro de seguridad en el menú del antivirus, haga clic sobre el icono ![]() en la parte izquierda inferior de la ventana y luego —
en la parte izquierda inferior de la ventana y luego — ![]() en la parte superior derecha. En la ventana que se abre, en la sección Administrar configuración seleccione Modificar → Restablecer la configuración predeterminada y haga clic sobre Aceptar.
en la parte superior derecha. En la ventana que se abre, en la sección Administrar configuración seleccione Modificar → Restablecer la configuración predeterminada y haga clic sobre Aceptar.
¡Atención! Al realizar esta acción, se restablecerán las opciones de usuarios de todos los componentes Dr.Web, y habrá que volver a configurarlas.
¿En qué modos puede funcionar el Firewall?
El Firewall tiene tres modos de funcionamiento:
- Permitir conexiones desconocidas — todas las conexiones desconocidas están permitidas. La protección no funciona.
- Permitir conexiones para aplicaciones de confianza — las reglas para aplicaciones conocidas (que tienen firma digital válida) se aplican de forma automática. Para todas las conexiones desconocidas, se le visualizará al usuario una solicitud para seleccionar una acción.
- Modo interactivo — modo de formación. Si el sistema operativo o la aplicación intenta realizar alguna actividad de red, el Firewall le visualizará al usuario una solicitud para seleccionar una acción.
- Bloquear conexiones desconocidas — todas las conexiones desconocidas se bloquearán sin visualizar la solicitud al usuario.
Se puede establecer el modo de funcionamiento en la configuración del Firewall. Si una regla ya está establecida para la aplicación, el Firewall funcionará según la misma.
¿Qué es un proceso parental?
Un proceso parental es un proceso o una aplicación que puede iniciar otras aplicaciones. Se puede configurar las reglas para procesos paternales en la ventana de creación o edición de la regla para la aplicación a través de la lista desplegable Iniciar aplicaciones de red.
¿Cómo configurar las reglas para las conexiones de red?
Haga clic sobre el icono Dr.Web en la barra de tareas, seleccione Centro de seguridad → Archivos y red y haga clic sobre el icono ![]() . Al aparecer una ventana de control de cuentas de usuarios, pulse el botón Sí y, en caso necesario, introduzca la contraseña del administrador.
. Al aparecer una ventana de control de cuentas de usuarios, pulse el botón Sí y, en caso necesario, introduzca la contraseña del administrador.
Seleccione la sección Firewall ya activa y haga clic sobre Configuración avanzada. En la sección Opciones de funcionamiento para redes conocidas haga clic sobre Modificar. En la ventana que se abre para cada conexión de red se puede indicar un conjunto de las reglas preestablecidas:
- Allow all — todos los paquetes se permiten.
- Block all — todos los paquetes se bloquean.
- Default rule — reglas que describen las configuraciones de red más frecuentes y los ataques frecuentes (se usan de forma predeterminada para todas las interfaces).
¿Cómo consultar un informe del Firewall?
Haga clic sobre el icono Dr.Web en la barra de tareas y seleccione Centro de seguridad → Estadísticas → Firewall.
¿Qué es un filtro de paquetes?
Es un elemento que permite administrar el movimiento del tráfico por protocolos indicados, al permitir o prohibir la transferencia de paquetes que cumplen con los requisitos establecidos. Un filtro de paquetes es un medio básico de seguridad del equipo que funciona independientemente de las aplicaciones.
¿Puedo instalar el Firewall Dr.Web sin instalar el antivirus?
El Firewall Dr.Web es un componente del conjunto de software Dr.Web y no se puede instalar el Firewall sin instalar el antivirus.
¿Qué significa la frase «Firma digital — desconocido» si la aplicación intenta conectarse a Internet? ¿Qué es una firma digital y en qué influye?
Una firma digital es un código que confirma que el programa fue recibido del origen concreto y no fue modificado. Al mismo tiempo, la aplicación firmada no siempre es segura, por lo tanto, el usuario debe tener cuidado al instalar cualquier software, hasta firmado.
Una aplicación desconocida constantemente intenta conectarse a Internet. ¿Qué puede ser y qué hacer en este caso?
Es probable que sea un programa nocivo. Se recomienda realizar un escaneo completo del sistema por el escáner antivirus Dr. Web.
¿Hay que configurar el filtro de paquetes para un equipo de hogar?
En casa, si solo un equipo debe estar protegido contra los ataques de red, no es necesario configurar el filtro de paquetes. Lo que pasa es que una parte significante de las reglas está en la base del Firewall, y estas reglas se activan en caso necesario. Si no hay regla para alguna situación, el Firewall visualizará una solicitud de acción.
No hay coincidencias