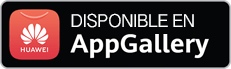Preguntas más frecuentes sobre los temas
Dr.Web Family Security
Control de aplicaciones
¿Los horarios pueden contener las mismas aplicaciones?
Los horarios del mismo tipo (véase ¿Qué tipos de horarios existen en el Control de aplicaciones?) pueden contener las mismas aplicaciones. Los horarios de varios tipos también pueden contener las mismas aplicaciones, siempre que no se solapen en el tiempo de validez. Si los horarios de diferentes tipos se solapan en el tiempo de validez, al añadir las mismas aplicaciones a los mismos, se le pedirá que elija qué horario será válido para esas aplicaciones.
¿Por qué no funciona el bloqueo de aplicaciones?
Compruebe la configuración del dispositivo. Es posible que se haya revocado alguno de los permisos necesarios o que la configuración de optimización activada hayan impedido el funcionamiento de Family Security.
Para conceder los permisos necesarios, seleccione la sección Permisos en la configuración del dispositivo. A continuación, seleccione el elemento con la resolución deseada. La configuración puede estar protegida por la pantalla de bloqueo. En este caso, introduzca la contraseña de la cuenta del jefe de familia para acceder a la misma.
Los siguientes permisos son necesarios para que el Control de aplicaciones funcione correctamente:
- Acceso a todas las fotos, archivos multimedia y archivos en el dispositivo.
- Superposición sobre otras ventanas.
- Acceso a todos los archivos.
- Acceso a funciones especiales de Android.
Para ver todos los permisos para Dr.Web Family Security
- Abra la configuración del dispositivo.
- Pulse Aplicaciones o Administrador de aplicaciones.
- En la lista de las aplicaciones instaladas, seleccione Dr.Web Family Security y púlselo.
- En la pantalla Sobre la aplicación, pulse Permisos.
- En el menú de la parte superior derecha, seleccione Todos los permisos.
Los tipos de configuración de optimización y su ubicación pueden variar en función del modelo de dispositivo y la versión de Android. La desactivación de la configuración de optimización para los modelos de dispositivos comunes se describe en la documentación oficial de Dr.Web Family Security en la sección Configuración de optimización. La documentación está disponible en el enlace: https://download.drweb.com/doc/. También puede consultar el procedimiento en el manual de usuario de su modelo de dispositivo. La configuración puede estar protegida por la pantalla de bloqueo. En este caso, introduzca la contraseña de la cuenta del jefe de familia para acceder a la misma.
Si esto no resuelve el problema, póngase en contacto con el servicio de soporte técnico: https://support.drweb.com.
¿Qué ocurre en caso de desinstalar una aplicación y volver a instalarla? ¿Se restablecerán las restricciones?
El Control de aplicaciones no restaura las restricciones de las aplicaciones reinstaladas.
Para evitar que un miembro de la familia esquive las restricciones al desinstalar y volver a instalar una aplicación, active la configuración Bloquear nuevas aplicaciones. Cuando la misma está activada, el Control de aplicaciones bloquea automáticamente el acceso a nuevas aplicaciones en cuanto se instalan.
¿Qué tipos de horarios existen en el Control de aplicaciones?
Dr.Web Family Security permite crear tres tipos de horarios: Permitir, Bloquear o Restringir tiempo.
El tipo Permitir bloquea una aplicación o grupo de aplicaciones durante todo el día, excepto un periodo de tiempo indicado.
El tipo Bloquear bloquea la aplicación o el grupo a la hora indicada.
El tipo Restringir tiempo limita el tiempo de uso de una aplicación o grupo a unas horas al día.
Puede añadir la misma aplicación a diferentes horarios. Si se añade una aplicación a distintos tipos de horarios que se solapan en el tiempo de validez, tendrá que elegir qué horario permanece activado.
¿Se puede aplicar el mismo horario para varios miembros de la familia?
Los horarios se personalizan de forma autónoma para cada miembro de la familia.
Cuentas
¿Por qué hay dos roles en la aplicación Dr.Web Family Security?
El jefe de familia administra las restricciones de los miembros de la familia. Dr.Web Family Security permite restringir las aplicaciones usadas por los miembros de la familia, los sitios web visitados y las llamadas y SMS entrantes.
Los miembros de la familia se someten a las restricciones impuestas por el jefe de familia.
La delimitación de roles evita la eliminación accidental o intencionada de restricciones.
¿Pueden distintos miembros de la familia acceder a sus cuentas en el mismo dispositivo?
No se puede iniciar sesión en diferentes cuentas familiares en el mismo dispositivo al mismo tiempo. Sin embargo, se puede cerrar sesión de una cuenta e iniciarla en otra. Un miembro de la familia no puede cerrar sesión de su cuenta de forma autónoma, por lo tanto, para ayudarle, el jefe de familia puede cambiar el PIN, iniciar la eliminación de la aplicación en el dispositivo del miembro de la familia o eliminar su cuenta.
Para cambiar el PIN
- Entre en la cuenta del jefe de familia.
- En el Menú
 seleccione la sección Mi familia.
seleccione la sección Mi familia. - Seleccione un miembro de la familia en la lista.
- En la pantalla con la información detallada sobre el miembro de la familia pulse Restablecer PIN.
- Aparecerá una pantalla de confirmación. Para cambiar el PIN, pulse Restablecer. Para cancelar la acción de restablecer el PIN, pulse Cancelar.
Para iniciar la eliminación en el dispositivo de un miembro de la familia
- En el Menú
 seleccione Sobre la aplicación.
seleccione Sobre la aplicación. - En la pantalla Sobre la aplicación, pulse Menú
 y seleccione Desinstalación.
y seleccione Desinstalación. - Introduzca la contraseña del jefe de familia.
-
Pulse Desinstalar.
Accederá a la pantalla de selección de rol.
-
Aparecerá una ventana del sistema de confirmación de eliminación. Para cancelar la eliminación, pulse Cancelar.
Luego otro miembro de la familia podrá entrar con su propio PIN.
Para eliminar la cuenta de un miembro de familia
- Entre en la cuenta del jefe de familia.
- En el Menú
 seleccione la sección Mi familia.
seleccione la sección Mi familia. - Deslice el nombre de un familiar hacia la izquierda y pulse el icono
 frente al mismo.
frente al mismo. - Aparecerá una ventana de confirmación. Para eliminar a un miembro de la familia, pulse Eliminar. Para cancelar la eliminación, pulse Cancelar.
Otro miembro de la familia podrá entonces acceder a su cuenta en ese dispositivo. Recuerde que se no puede utilizar el mismo PIN en diferentes dispositivos. En caso de cambiar de dispositivo, deberá cambiar el PIN.
¿Puedo administrar una cuenta de un miembro de la familia desde dos cuentas de jefes de familia diferentes?
Cada cuenta de miembro de la familia está vinculada al jefe de familia que la creó.
Pero Vd. puede usar la misma cuenta del jefe de familia desde varios dispositivos. Simplemente instale la aplicación en todos los dispositivos requeridos y entre en la cuenta del jefe de familia con el correo electrónico y la contraseña que usó durante el registro. Si no recuerda su contraseña, pulse ¿Olvidó su contraseña? al final de la página (véase ¿Qué hacer si se olvidó la contraseña de la cuenta de jefe de la familia?).
La licencia está vinculada a la cuenta, no al dispositivo, por lo cual no tendrá que comprar una nueva. La licencia debe activarse de forma automática una vez iniciada sesión en la aplicación, pero si por alguna razón esto no sucede, puede activarla manualmente (véase ¿Cómo restaurar la licencia después de reinstalar Dr.Web Family Security?).
Si un miembro de la familia envía una notificación push al jefe de familia, la misma llegará a todos los dispositivos donde hay conexión Internet.
¿Qué debe hacer si olvida la contraseña de su cuenta de jefe de familia?
Si Vd. ha olvidado la contraseña de su cuenta de Family Security, restablézcala y cree una nueva. Para realizarlo:
- En la pantalla de inicio de sesión de la cuenta, pulse ¿Olvidó su contraseña? o, en caso de ya haber iniciado sesión en su cuenta, en el Menú
 seleccione la sección Cuenta de usuario > Cambiar contraseña y pulse ¿Olvidó su contraseña?
seleccione la sección Cuenta de usuario > Cambiar contraseña y pulse ¿Olvidó su contraseña? - Ingrese la dirección de correo electrónico que proporcionó durante el registro y pulse Continuar. Si ya ha iniciado la sesión en su cuenta, no necesita ingresar la dirección. Si ya no tiene acceso a esta dirección, pulse Otro método para usar la dirección de correo electrónico de recuperación que especificó en la configuración de su cuenta.
- Para enviar el código a su dirección de correo electrónico, pulse Enviar. Si no recibe el código, pulse Reenviar. El primer código enviado pierde su validez en cuanto uno vuelve a solicitar el código.
-
Se le enviará un código de confirmación a su dirección de correo electrónico. Introduzca el código y pulse Continuar.
¡Atención! El código es válido durante 1 hora. En caso de no haber usado el código en este tiempo, deberá solicitarlo de nuevo.
- Establezca la nueva contraseña y pulse Guardar
Si Vd. no puede recuperar su contraseña por correo electrónico, puede enviar una solicitud por escrito al servicio de soporte técnico: https://support.drweb.com.
Al contactar, tendrá que confirmar que Vd. es el titular del dispositivo.
Para realizarlo:
- Indique el IMEI del dispositivo (identificador único de su dispositivo) en la solicitud. Suele ser un número de 15 cifras escrito en dígitos del cero al nueve. Para averiguarlo, marque *#06# en su teléfono).
-
Adjunte a la solicitud:
- Un recibo de compra del dispositivo y una foto de la tarjeta de garantía completa (si aún conserva la caja o embalaje del dispositivo con un IMEI legible, adjunte una foto a su solicitud).
- Los documentos que confirmen el pago de la licencia Dr.Web (carta de la tienda en línea, copia escaneada del documento de pago, etc.). Si usa la licencia de prueba, omita este paso.
¿Qué pasará con las cuentas de los miembros de la familia en caso de eliminar Dr.Web Family Security del dispositivo del jefe de familia?
Si el jefe de familia elimina Dr.Web Family Security de su dispositivo, todas las restricciones establecidas en los dispositivos de los miembros de la familia siguen funcionando. No se realizan ningunos cambios con las cuentas de los miembros de la familia.
Si el jefe de familia elimina su cuenta en vez de la aplicación, también se eliminarán todas las cuentas de los miembros de la familia creados por el mismo. Los miembros de la familia cerrarán sesión de forma automática y se eliminarán todas las restricciones de los dispositivos.
¿Se puede usar cuenta de jefe de familia en otro dispositivo?
Vd. puede usar la cuenta de jefe de familia en varios dispositivos al mismo tiempo o cambiar de dispositivo.
Instale Dr.Web Family Security en su dispositivo e ingrese el correo electrónico y la contraseña que utilizó durante el registro. Si no recuerda su contraseña, pulse ¿Olvidó su contraseña? al final de la página (vea ¿Qué hacer si se olvidó la contraseña de la cuenta de jefe de la familia?). La licencia está vinculada a la cuenta, por lo tanto, se conectará automáticamente. Si esto no sucede, puede restaurar la licencia manualmente (vea ¿Cómo restaurar la licencia después de reinstalar Dr.Web Family Security?)
Si un miembro de la familia envía una notificación push al jefe de familia, la misma llegará a todos los dispositivos donde hay conexión Internet.
¿Se puede usar la cuenta de jefe de familia en dos dispositivos al mismo tiempo?
No, no se puede iniciar sesión en la misma cuenta de jefe de familia en dos dispositivos al mismo tiempo.
Si un miembro de la familia quiere cambiar de dispositivo, el jefe de familia debe desinstalar la aplicación del dispositivo antiguo o restablecer el código PIN de la cuenta de ese miembro de la familia y, a continuación, darle el nuevo código PIN.
Si la aplicación fue eliminada, el miembro de la familia puede utilizar el PIN antiguo.
Si el PIN fue restablecido, el miembro de la familia tendrá que introducir el nuevo PIN.
Para desinstalar Dr.Web Family Security desde la propia aplicación
- En el Menú
 seleccione Sobre la aplicación.
seleccione Sobre la aplicación. - En la pantalla Sobre la aplicación, pulse Menú
 y seleccione Desinstalación.
y seleccione Desinstalación. - Introduzca la contraseña del jefe de familia.
-
Pulse Desinstalar.
Accederá a la pantalla de selección de rol.
- Aparecerá una ventana del sistema de confirmación de eliminación. Para confirmar la eliminación, pulse Desinstalar. Para cancelar la eliminación, pulse Cancelar.
Para restablecer el PIN
- Entre en la cuenta del jefe de familia.
- En el Menú
 seleccione la sección Mi familia.
seleccione la sección Mi familia. - Seleccione un miembro de la familia en la lista.
- En la pantalla con la información detallada sobre el miembro de la familia pulse Restablecer PIN.
- Aparecerá una pantalla de confirmación. Para cambiar el PIN, pulse Restablecer. Para cancelar la acción de restablecer el PIN, pulse Cancelar.
Una vez confirmado el restablecimiento, aparecerá el nuevo PIN en su pantalla.
Filtro URL
¿En qué navegadores funciona el Filtro URL?
El filtro de URL no funciona en todos los navegadores, pero es compatible con los navegadores más populares para el SO Android. Vd. puede activar la configuración Bloquear navegadores sin Filtro URL para bloquear los navegadores que el filtro de URL no admite.
La lista completa de navegadores compatibles incluye:
- navegador integrado de Android,
- Google Chrome,
- Yandex.Browser,
- Microsoft Edge,
- Firefox,
- Firefox Focus,
- Opera,
- Adblock Browser,
- Dolphin Browser,
- Sputnik,
- Dolphin Browser,
- Atom.
¿Los horarios y las listas pueden contener las mismas direcciones?
No puede añadir un sitio web a la lista y al horario al mismo tiempo. Si intenta hacerlo, se le pedirá que mueva el sitio de la lista al horario y viceversa.
Sin embargo, un sitio web puede ser añadido a varios horarios si éstos son del mismo tipo o de varios tipos pero no se solapan en el tiempo. Si los horarios son de varios tipos y se solapan en el tiempo, después de añadir un sitio web, se le pedirá que seleccione qué horario se le aplicará.
Para añadir un sitio web al horario
- Abra el Filtro URL y seleccione el panel Horarios.
- Cree un nuevo horario o seleccione uno ya existente.
- Pulse
 en la parte derecha inferior de la pantalla.
en la parte derecha inferior de la pantalla. -
Seleccione el modo de añadir el sitio web al horario. Puede introducir la dirección del sitio web de forma manual o cargarla desde un archivo de formato .csv. La posibilidad de cargar desde un archivo le permite añadir varios sitios a la lista a la vez. Si introduce la dirección de forma manual, use uno de los formatos mencionados:
- example.com
- http://example.com
- https://www.example.com
- www.example.com
- Pulse el icono
 en la parte derecha superior para guardar los cambios.
en la parte derecha superior para guardar los cambios.
Filtro de llamadas y SMS
¿Para qué sirve el Filtro URL en Dr.Web Family Security?
El Filtro URL controla el acceso a sitios web. Permite seleccionar sitios web específicos y bloquear el acceso a los mismos completamente o restringirlo temporalmente al crear un horario. También se puede bloquear el acceso a algunas categorías de sitios web. Para posteriormente permitir el acceso a un sitio web autónomo que pertenece a una de las categorías, se puede añadirlo a la lista de permitidos.
Para añadir un sitio web a la lista de sitios web prohibidos o permitidos
- Abra el Filtro URL.
- Seleccione el panel Listas de sitios y pulse la pestaña con la lista deseada.
- Pulse el botón
 en la parte derecha inferior de la pantalla.
en la parte derecha inferior de la pantalla. - Seleccione el modo de añadir el sitio web a la lista. Puede introducir la dirección del sitio web de forma manual o cargarla desde un archivo de formato .csv. La posibilidad de cargar desde un archivo le permite añadir varios sitios a la lista a la vez. Si introduce la dirección de forma manual, use uno de los formatos mencionados:
- example.com
- http://example.com
- https://www.example.com
- www.example.com
No se admiten palabras clave ni máscaras.
- Pulse Añadir. Si uno o más sitios web que está añadiendo ya están en otra lista u horario, se le pedirá que los mueva a la lista actual.
¿Por qué llegan los mensajes de números prohibidos en caso de tener el filtro activado?
Asegúrese de haber añadido todos los números no deseados a las listas prohibidas y de haber activado el bloqueo de SMS para ellos. Asegúrese de que los interruptores de las listas prohibidas están en la posición «activado».
Recuerde que el filtro de SMS puede no funcionar correctamente debido a limitaciones técnicas del sistema operativo Android.
Además, es posible que el Filtro de llamadas y SMS no funcione correctamente en dispositivos con dos tarjetas SIM.
¿Por qué periodo se guardan los eventos en el registro de llamadas bloqueadas?
Los registros de llamadas y SMS bloqueados almacenan todos los eventos desde el momento de activación del registro hasta su desactivación.
¿Pueden funcionar las reglas de filtrado junto con las listas de contactos Prohibidos y Permitidos?
Las reglas de filtrado están diseñadas para el filtrado extra de llamadas y SMS. Funcionan junto con las listas Prohibidas y Permitidas.
Los contactos agregados a las Listas permitidas no están sujetos a reglas de filtrado. Por ejemplo, si se agregó un número de tres dígitos a la lista permitida, no se bloqueará, incluso si habilita la regla Bloquear números cortos.
La regla Solo desde listas permitidas desactiva todas las demás reglas y bloquea todos los números además de los añadidos a las listas permitidas.
Para añadir un contacto a la lista permitida
- Abra el Filtro de llamadas y SMS y seleccione el panel Listas permitidas.
- Abra la lista donde desea añadir el contacto o cree una nueva.
- Pulse el botón
 en la parte derecha inferior de la pantalla.
en la parte derecha inferior de la pantalla. -
Seleccione desde dónde desea descargar un contacto existente o agregue uno nuevo. Para agregar un nuevo contacto, pulse Nuevo contacto.
Si está agregando un nuevo contacto, ingrese su nombre y número de teléfono y seleccione máscara. Se puede modificar la información sobre el nuevo contacto y la máscara más tarde al editar el contacto.
Al agregar un contacto existente, no puede usar máscaras ni cambiar el nombre y número de contacto.
Si un contacto tiene varios números, Vd. puede seleccionar cuáles de ellos se añadirán a la lista.
- Pulse Añadir.
¿Se puede borrar eventos en el registro de llamadas?
No se puede borrar eventos autónomos ni borrar registros por completo en ningún componente. Sin embargo, Vd. puede desactivar el registro una vez activado el componente. Para realizarlo, desactive la opción correspondiente en la configuración del componente. Luego aparecerá un mensaje sobre su desactivación en el registro, y los eventos dejarán de ser registrados. Puede volver a activar el registro en cualquier momento en la configuración del componente.
Recuerde que el registro de llamadas y el registro de SMS se activan y se desactivan independientemente el uno del otro.
Pantalla principal
¿Cómo puedo solicitar la ubicación de un miembro de familia?
Para solicitar la ubicación, pulse el panel Información del dispositivo en la pantalla principal del miembro de la familia seleccionado. Se puede cambiar entre los miembros de la familia usando las pestañas en la parte superior de la pantalla.
Para detectar la ubicación, el dispositivo del miembro de la familia debe estar conectado a Internet. Además, el dispositivo debe tener permiso correspondiente. Dr.Web Family Security la solicita al iniciar la aplicación por primera vez. Si por alguna razón la misma no se proporciona, proporciónela en la configuración del dispositivo.
Para permitir detectar la ubicación del dispositivo
-
Abra Ajustes del dispositivo > Aplicaciones > Administrador de permisos > Ubicación. Tenga en cuenta que los nombres y ubicaciones de los elementos del menú pueden variar de un dispositivo a otro.
La configuración puede estar protegida por la pantalla de bloqueo. En este caso, introduzca la contraseña de la cuenta del jefe de familia para acceder a la misma.
- En la lista de aplicaciones seleccione Family Security.
- Seleccione la opción Permitir.
¿Es obligatorio tener Internet activado en el dispositivo de un miembro de la familia para recibir comandos y enviar la ubicación?
Sin conexión a Internet, el dispositivo de un miembro de la familia no recibirá el comando. Internet es necesario para el intercambio de datos entre dispositivos. La conexión a Internet se indica en los requisitos del sistema para Dr.Web Family Security (véase ¿Funcionará Dr.Web Family Security en mi dispositivo?).
Si el dispositivo no tiene conexión a Internet, las restricciones configuradas anteriormente seguirán funcionando, pero las nuevas restricciones no surtirán efecto hasta que el dispositivo vuelva a conectarse a Internet. Los comandos enviados antes de conectarse el dispositivo a Internet no funcionarán de forma automática una vez conectado. Deberá volver a enviarlos.
¿Funcionarán los comandos si se envían al dispositivo apagado?
Para que funcionen los comandos que se envían al pulsar el panel en la pantalla principal, el dispositivo del miembro de la familia debe estar iniciado y conectado a Internet. Si el dispositivo está apagado, no se puede enviar un comando al mismo.
¿Qué acciones con el dispositivo de un miembro de familia están disponibles en la pantalla principal?
La pantalla principal del jefe de familia contiene los paneles de control del dispositivo del miembro de la familia. Cada miembro de la familia creado se administra por separado. Se puede cambiar de un miembro de la familia a otro usando las pestañas de la parte superior de la pantalla.
El panel Notificaciones permite enviar una notificación de hasta 100 caracteres al dispositivo de un miembro de la familia.
El panel Eliminar permite eliminar los datos personales del dispositivo de un miembro de la familia. Los datos personales incluyen fotos, vídeos, contactos e historial de llamadas.
¡Atención! Los datos borrados no pueden ser recuperados.
El panel Bloquear permite bloquear a distancia todas las funciones del dispositivo de un miembro de la familia, incluidas las llamadas y los mensajes SMS. Para desbloquear el dispositivo, el familiar debe enviar una solicitud de desbloqueo al jefe. Si Vd. sospecha que el dispositivo pueda ser usado por los intrusos, no lo desbloquee sin confirmar que lo tiene un miembro de la familia.
El panel Señal sonora permite reproducir una señal sonora en el dispositivo de un miembro de la familia. La señal se reproduce al volumen máximo aunque el sonido del dispositivo esté bajado o desactivado.
¿Qué ocurre en caso de introducir un PIN incorrecto varias veces en la pantalla de solicitud de desbloqueo?
Cuando un miembro de la familia envía una solicitud de desbloqueo, el número de intentos para introducir el PIN es ilimitado. El botón para enviar una solicitud permanecerá no disponible hasta introducir el PIN válido.
Antes de desbloquear el dispositivo, asegúrese de que el mismo no está en manos de un intruso. Póngase en contacto con un miembro de la familia para confirmarlo. Recuerde que un miembro de la familia no podrá responder a una llamada o mensaje enviado a un dispositivo bloqueado.
¿Se puede seleccionar qué señal sonora sonará para un miembro de la familia?
No, el dispositivo en cualquier caso reproducirá la señal sonora estándar a todo volumen. No se puede bajar ni modificarla.
Sólo se puede silenciar la señal sonora tocando el panel Se reproduce sonido en la pantalla principal de la aplicación. Se puede hacerlo tanto en el dispositivo del jefe de familia como en uno de un miembro de la familia. Si tiene seleccionado el rol de jefe de familia, se puede silenciar el sonido en el dispositivo de un miembro de la familia, incluso si el mismo está bloqueado. Si ha seleccionado el rol de miembro de la familia, primero debe desbloquear el dispositivo para silenciarlo.
Para enviar una solicitud de desbloqueo del dispositivo
- En la pantalla de bloqueo pulse Solicitar desbloqueo, para enviar una solicitud en una notificación push. Para enviarla, se requiere conexión a Internet.
- Introduzca su PIN o use su huella dactilar si su uso está activado en los ajustes de la aplicación.
-
Pulse Enviar solicitud.
Una vez enviada la solicitud, aparecerá una notificación correspondiente en la parte inferior de la pantalla.
Preguntas generales
¿Cómo eliminar Dr.Web Family Security del dispositivo?
Dr.Web Family Security ayuda a proteger a los miembros vulnerables de su familia de los peligros del mundo digital, incluyendo sitios web y llamadas fraudulentas. Si tiene alguna pregunta o problema durante el uso de la aplicación, puede consultar la sección de preguntas frecuentes en el enlace: https://support.drweb.com/show_faq/, consultar la documentación de Dr.Web Family Security en el enlace: https://download.drweb.com/doc/, contactar con el soporte técnico: https://support.drweb.com o recibir consejos de otros usuarios en el foro oficial de Dr.Web: https://forum.drweb.com/index.php.
Si aun así decide dejar de usar Dr.Web Family Security, exclúyalo de los administradores del dispositivo antes de desinstalarlo (véase ¿Cómo excluir Dr.Web Family Security de los administradores de dispositivos?).
Puede desinstalar Dr.Web Family Security con la función en la propia aplicación o a través de la configuración del dispositivo. La configuración puede estar protegida por la pantalla de bloqueo. En este caso, introduzca la contraseña de la cuenta del jefe de familia para acceder a la misma.
Para desinstalar Dr.Web Family Security desde la propia aplicación
- En la pantalla principal, pulse Menú
 y seleccione Sobre la aplicación.
y seleccione Sobre la aplicación. - En la pantalla Sobre la aplicación, pulse Menú
 y seleccione Desinstalación.
y seleccione Desinstalación. - En caso de haber iniciado sesión como jefe de familia, introduzca la contraseña o use su huella dactilar. En caso de haber iniciado sesión como miembro de la familia, introduzca la contraseña del jefe de familia.
- Pulse Desinstalar.
- Aparecerá una ventana del sistema de confirmación de eliminación. Para confirmar la eliminación, pulse Desinstalar. Para cancelar la eliminación, pulse Cancelar.
Para desinstalar Dr.Web Family Security desde la configuración de la aplicación
- En la configuración del dispositivo, seleccione Aplicaciones o Administrador de aplicaciones.
- En la lista de las aplicaciones instaladas, seleccione Dr.Web Family Security y pulse Desinstalar.
¿Cómo excluir Dr.Web Family Security de los administradores del dispositivos?
Si una aplicación ha sido asignada como administrador del dispositivo, no se puede desinstalarla. Si Vd. no tiene intención de desinstalar Dr.Web Family Security, no la excluya de los administradores del dispositivo. Esto protegerá la aplicación contra la eliminación accidental o intencionada por parte de usuarios malintencionados.
Para excluir Dr.Web Family Security de los administradores del dispositivo
- Abra la configuración del dispositivo. La configuración puede estar protegida por la pantalla de bloqueo. En este caso, introduzca la contraseña de la cuenta del jefe de familia para acceder a la misma.
- Seleccione Seguridad > Aplicaciones de administración o Administradores de dispositivos.
- Para Family Security, mueva el interruptor a la posición de apagado o desactive la casilla.
Ahora Vd. puede eliminar Dr.Web Family Security (véase ¿Cómo eliminar Dr.Web Family Security de su dispositivo?).
¿Cómo instalar Dr.Web Family Security?
Dr.Web Family Security está disponible en el sitio web oficial de Dr.Web: https://estore.drweb.com/family_security/.
Antes de instalar, asegúrese de que su dispositivo cumple con los requisitos del sistema (véase ¿Funcionará Dr.Web Family Security en mi dispositivo?).
Para instalar Dr.Web Family Security
Primero debe permitir la instalación de aplicaciones de fuentes externas. Para realizarlo:
- En dispositivos con Android 7.1 o versiones anteriores:
- En la configuración del dispositivo, abra la pantalla Seguridad.
- Active la casilla Fuentes externas.
-
En dispositivos con Android 8.0 o versiones y posteriores:
- En la configuración del dispositivo, abra la pantalla Instalar aplicaciones de fuentes externas.
- Permita la instalación de aplicaciones de la fuente seleccionada.
Advertencia: Este permiso pone en peligro la seguridad de su dispositivo. Recuerde desactivarlo una vez instalado Dr.Web Family Security.
Luego descargue el archivo de instalación de Dr.Web Family Security en la dirección: https://estore.drweb.com/family_security/. Puede descargarlo en cualquier dispositivo. Una vez descargado el archivo, cópielo en los dispositivos móviles donde va a usar Dr.Web Family Security.
Para iniciar el archivo de instalación en el dispositivo
- Con el administrador de archivos localice e inicie el archivo de instalación. Normalmente, los archivos descargados de Internet se almacenan en la carpeta Download. Puede buscar el archivo por solicitud «drweb», «family» o «security».
- En la ventana que se abre, pulse el botón Instalar.
- Pulse Abrir para empezar a trabajar con la aplicación.
Pulse Listo para cerrar la ventana de instalación y empezar a trabajar con la aplicación más tarde.
¿Funcionará Dr.Web Family Security en mi dispositivo?
Dr.Web Family Security sirve para dispositivos móviles que usan el SO Android de versión 7.0 y superior.
Puede averiguar su versión de Android en la configuración del dispositivo, en la sección "Acerca del dispositivo" o "Detalles del teléfono" (es posible que haya nombres similares) en "Versión de Android". Si no ve "Versión de Android", intente seleccionar "Información de software" o un elemento con un nombre similar.
Para mejor rendimiento, se recomienda instalar y configurar la aplicación por lo menos en dos dispositivos. Es posible instalar y usar la aplicación en un solo dispositivo, pero así mismo algunas funciones no estarán disponibles.
Dr.Web Family Security también requiere conexión a Internet para administración remota e intercambio de datos entre dispositivos.
Todos los requisitos del sistema se indican en la tabla más abajo:
|
Sistema operativo |
Android de versión 7.0–14.0 |
|---|---|
|
Procesador |
x86/x86-64/ARMv7/ARMv8/ARMv9 |
|
Memoria operativa libre |
No menos de 1024 MB |
|
Memoria principal libre |
No menos de 100 MB (para almacenar los datos) |
|
Resolución de pantalla |
No menos de 800×480 |
|
Otro |
Conexión a Internet (para administración remota y transferencia de información entre dispositivos) |
¿Para qué se usa Dr.Web Family Security?
Dr.Web Family Security ayuda a proteger a los miembros de su familia vulnerables en el mundo digital.
Dr.Web Family Security realiza las siguientes funciones:
- Supervisa la actividad digital del dispositivo en modo de tiempo real.
- Detecta la ubicación del dispositivo.
- Filtra las llamadas entrantes y mensajes SMS.
- Permite restringir acceso a aplicaciones seleccionadas.
- Permite restringir acceso a los sitios web y categorías de sitios web determinadas en navegadores populares para el SO Android (véase ¿En qué navegadores funciona el Filtro URL?).
- Permite bloquear el dispositivo de forma remota.
- Permite reproducir de forma remota una señal sonora en el dispositivo.
- Permite eliminar los datos personales del dispositivo en caso de pérdida o robo del mismo.
Preguntas sobre la compra
¿Cómo renovar la licencia Dr.Web Family Security expirada?
Para renovar la licencia, no es necesario reinstalar ni interrumpir el funcionamiento de la aplicación. Simplemente adquiera la nueva licencia en la aplicación.
Para adquirir la licencia
- Abra Menú en la parte derecha superior de la pantalla y seleccione Licencia. Luego en la pantalla Licencia pulse Comprar licencia.
-
Se abrirá la página de la tienda en línea Doctor Web.
También puede ir a la tienda siguiendo el enlace https://estore.drweb-av.es/family_security/.
- Seleccione el periodo de validez de la licencia y el número de dispositivos protegidos, y luego pulse Comprar.
-
Complete el formulario de compra y pulse Hacer un pedido.
Una vez realizado el pedido, el número de serie se enviará a su dirección de correo electrónico indicado. Además, puede elegir la opción de recibir el número de serie en mensaje SMS al número de teléfono especificado. También se enviará el archivo clave de licencia a su dirección de correo electrónico. Puede usarlo para activar o restaurar la licencia (véase más abajo).
- Vuelva a la aplicación. En la pantalla Licencia seleccione Ingresar número de serie.
- Introduzca el número de serie recibido, y pulse el botón Activar.
Si a causa de posibles errores técnicos la licencia no se activa, contacte con el servicio de soporte técnico: https://support.drweb-av.es/.
En vez del número de serie, también puede usa el archivo clave. En los dispositivos con Android 11.0 y versiones posteriores, deberá conceder permiso de Acceso a todos los archivos.
Para usar el archivo clave
- Copie el archivo clave a su dispositivo en una carpeta de la memoria interna. Puede descomprimir el archivo archivado y copiar solo el archivo con extensión .key o transferir el archivo archivado ZIP completo al dispositivo.
- En la pantalla Licencia seleccione Utilizar archivo clave.
- Localice la carpeta con el archivo clave o el archivo archivado ZIP con el archivo y selecciónelo. El archivo clave se instalará y estará listo para usar. Se abre la pantalla principal de Family Security. Aparecerá un mensaje en la parte inferior de la pantalla indicando que la licencia ha sido activada.
¿Cómo restaurar la licencia una vez reinstalado Dr.Web Family Security?
La licencia se vincula a la cuenta y no al dispositivo. Una vez reinstalada la aplicación o cambiado el dispositivo, simplemente entre en su cuenta. Su licencia se conectará de forma automática.
Si por alguna razón esto no pasa y Vd. está seguro de que el periodo de validez de la licencia no expiró, puede restaurarla de forma manual.
Se puede restaurar la licencia de dos modos:
- Registrar el número de serie.
- Usar el archivo clave. En los dispositivos con Android 11.0 y versiones posteriores, deberá conceder permiso de Acceso a todos los archivos.
¿Dónde encontrar la información sobre la licencia comprada? ¿Cómo averiguar el periodo de validez de la licencia?
Toda la información sobre su licencia, incluido su periodo de validez, está indicada en la pantalla Licencia. Para abrir la pantalla Licencia, pulse Menú ![]() en la pantalla principal de la aplicación y seleccione Licencia.
en la pantalla principal de la aplicación y seleccione Licencia.
La aplicación Dr.Web Family Security funciona solo con la licencia activa. Si el periodo de validez de su licencia expiró, Vd. no podrá usar la aplicación antes de comprar y activar la nueva licencia.
Si Vd. observa que su licencia se expira pronto, puede adquirir la nueva (véase ¿Cómo renovar la licencia Dr.Web Family Security expirada?).
¿Qué hacer si al registrar el número de serie fue indicada la dirección de correo-e errónea?
Si Vd. recuerda con qué dirección de correo-e errónea fue registrado el número de serie, puede cambiar la dirección de registro de forma autónoma con el servicio https://products.drweb.com/register/change_email/.
Si Vd. no recuerda la dirección errónea:
- Contacte con el servicio de soporte técnico (https://support.drweb.com) y presente la confirmación de su titularidad de la licencia (una foto o una copia escaneada del certificado de licencia, un ticket de pago de la licencia, un mensaje de la tienda en línea, otros documentos de confirmación).
- Cambie la dirección de registro con el servicio https://products.drweb.com/register/change_email/.
¿Qué hacer si la nueva licencia incluye menos miembros de la familia?
Dr.Web Family Security tiene tres tipos de licencias: para una familia pequeña — le permite añadir un miembro de la familia; para una familia grande — le permite añadir hasta cinco miembros de la familia; para una familia muy grande — le permite añadir hasta diez miembros de la familia. Tenga cuidado al comprar una licencia y elija el tipo que mejor conviene a su familia.
Si sus necesidades cambian, en cualquier momento puede comprar la nueva licencia con más o menos miembros de la familia. Una vez comprado, sustituya la licencia con el nuevo número de serie o archivo clave (véase. Cómo renovar la licencia Dr.Web Family Security expirada?).
Si Vd. ha adquirido una licencia que le permite proteger menos dispositivos de los ya creados anteriormente, se le pedirá que seleccione las cuentas que desea mantener protegidas. A continuación, podrá modificar la lista de dispositivos protegidos en cualquier momento.
Para modificar la lista de dispositivos protegidos
- Abra el Menú
 en la parte derecha superior de la pantalla y seleccione Mi familia.
en la parte derecha superior de la pantalla y seleccione Mi familia. - Pulse en el nombre o en la foto de un miembro de la familia no protegido.
- En el cuadro de diálogo, pulse Cambiar. Para descartar los cambios, pulse Cancelar.
- Seleccione en la lista las cuentas que desea proteger.
- Para guardar los cambios, pulse Guardar. Para no guardar los cambios y volver a la pantalla anterior, pulse la cruz en la parte izquierda superior y seleccione No guardar.
¿Se puede usar Dr.Web Family Security gratis?
La aplicación Dr.Web Family Security es de pago. Funciona solo si hay licencia. Si desea consultar las funciones de la aplicación antes de la compra, puede usar la licencia de prueba gratuita que funciona durante 14 días y permite añadir diez miembros de la familia.
En caso de haber adquirido la licencia de pago, ya no tiene disponible la licencia de prueba.
No hay coincidencias